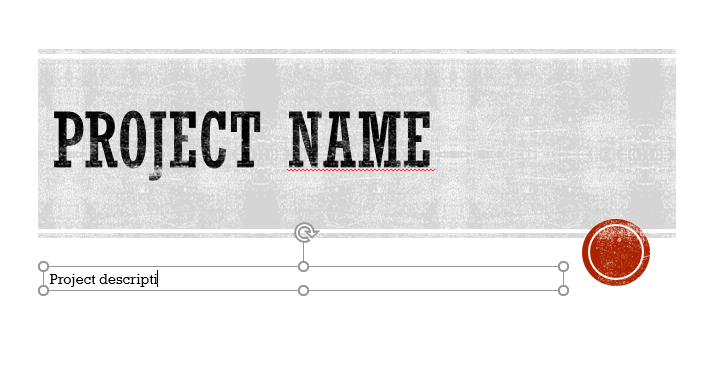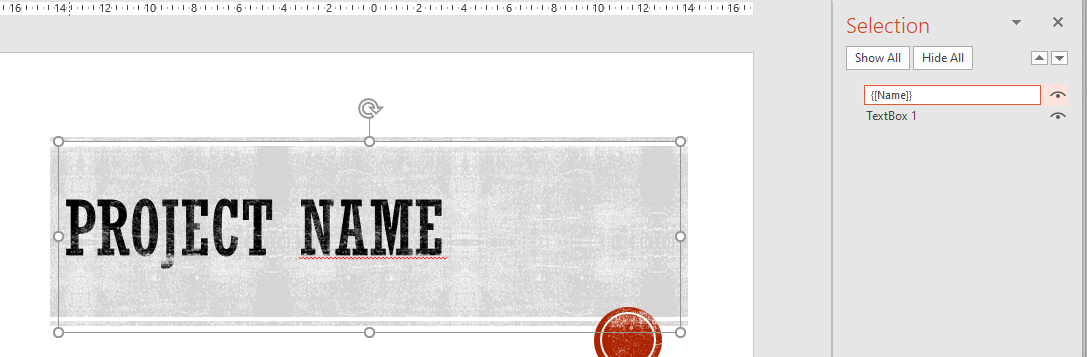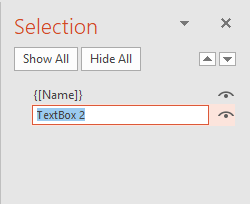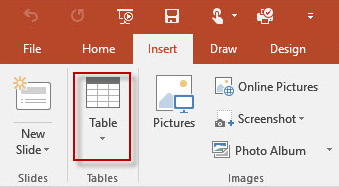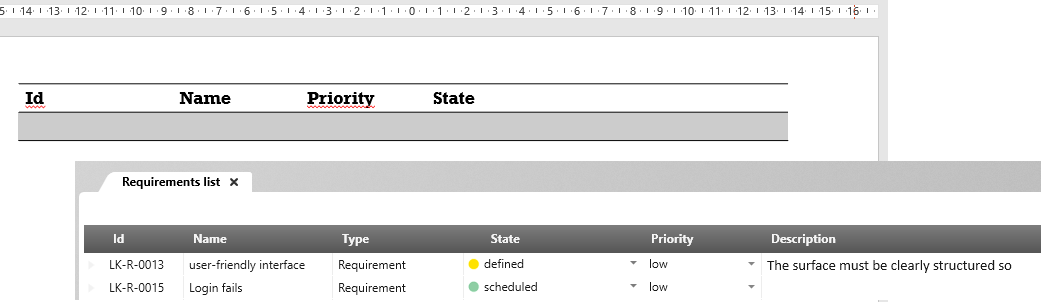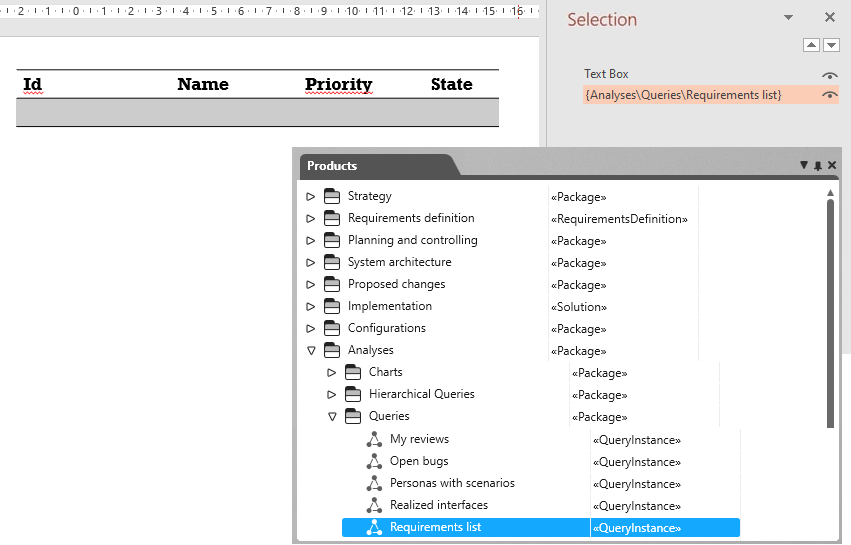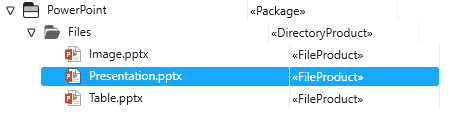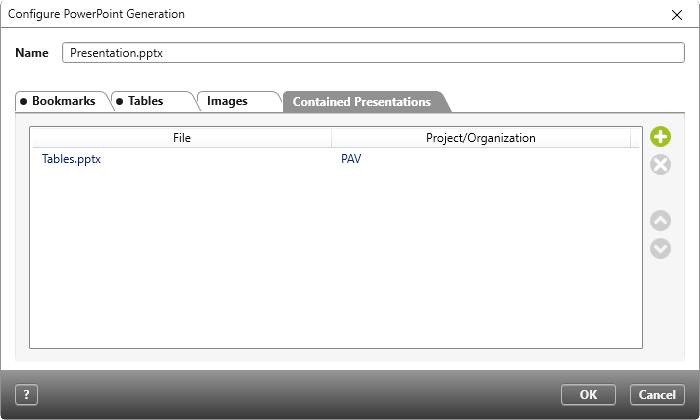Version 7.4 and Later
Generate a PowerPoint Presentation Without Mapping
You can generate queries, project properties and user-defined properties and from objectiF RM into a PowerPoint file.
Prepare PowerPoint Files
In order to generate project content into a PowerPoint file, you need a file with the corresponding bookmarks. The bookmarks Text Box and Table are supported.
- Open a PowerPoint file.
- Go to the Insert tab and click on Text Box or Table – depending on what you want to display in the document.
Generate properties
A text field is used to generate general and user-defined properties into the PowerPoint document. Properties are specified in square brackets.
Available Properties
Project Properties
Project name – {[Name]}
Project identifier – {[ShortName]}
Project description- {[Note]}
Project stereotype – {[ProjectKind]}
Project status – {[ProjectStatus]}
User-defined properties
If stereotypes have user-defined properties, these can also be generated in a text field. Enter the name of the property in square brackets.
- Select Text Box from the menu bar and place it in the desired position in the document.
- Name and format the fields.
- Select the text box, click Format in the menu bar, and then select Selection Pane. The selection pane opens on the right-hand side, where you can enter the necessary bookmarks for the PowerPoint elements.
- Double-click a text field and enter the name of the property in curly and square brackets (see above for a list of available properties).
- Repeat this process with all text fields that you want to generate later.
- Save the file when you are finished with the page layout.
Generate Queries
Queries are generated into documents via tables.
- Insert a table into the document by selecting Table from the menu bar.
- Enter the query column’s names into the table’s top line. The column headings here must match those in the query since the contents are generated by mapping into the table, however, they don’t need to be entered in the same order.
- Select the table and then click on Selection Pane in the menu bar. Then enter the file path to the query in curly brackets via the text field.
- Save the document. You can now generate the document.
Edit PowerPoint File
If you already have one or more PowerPoint files in a directory, you can edit or re-configure them later.
- Open the context menu of the file you want to edit and select Edit. Upon selecting this command, the file is checked out of the system and opens in editing mode.
- Make the desired changes and save the file.
- Re-open the file’s context menu and select Check In to apply the changes you have made. Other users will now be able to view these changes.
- Click OK in the dialog that opens.
Generate PowerPoint File
- Select a file or drag a PowerPoint file with integrated bookmarks into a directory.
- Select the Generate Content and Open command from the context menu.
Generate PowerPoint File From Different Files
The contents to be generated in the document do not have to be prepared in one individual document; it’s possible to combine different individual PowerPoint files into one document.
- In the context menu of the ‘main’ file (the file into which other files are going to be compiled), select the command Configure PowerPoint Generation.
- In the following dialog, click the Plus button and select which individual pages you wish to generate. Use the blue arrow buttons to change the order of the pages.
- Confirm with OK.