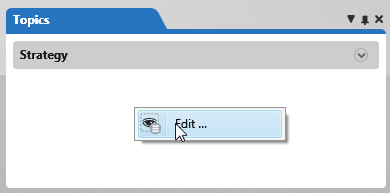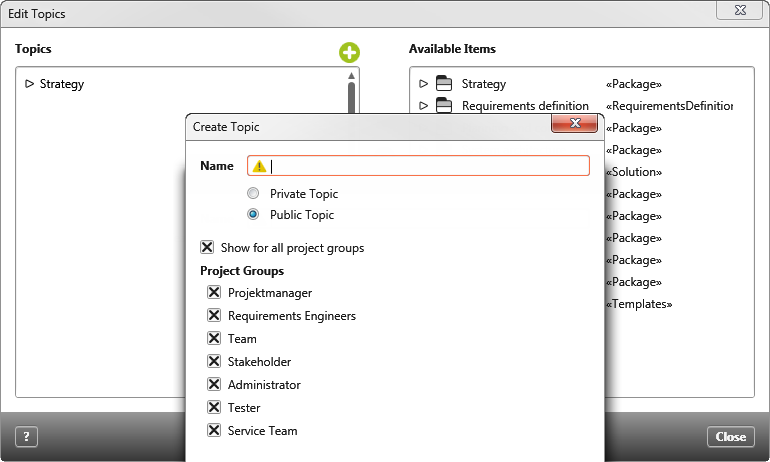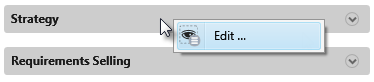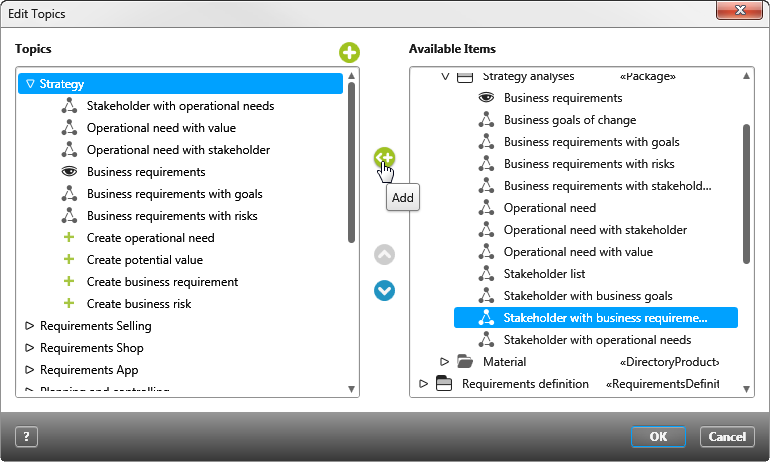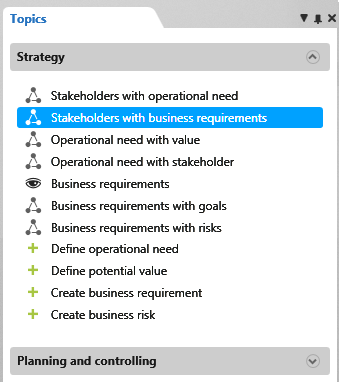Create topic
In the topic bar, you can define topic areas to store diagrams, views, queries, and commands. The topic bar thus serves as DeepL access to certain project elements that you need again and again in your daily work.
Create new topic
Administrators can freely configure the topic bar. If you do not have administrator rights, you can only add private topics to the bar.
- Open the topic bar by clicking the eye in the project tab and selecting Show Topics.
By default, the Topic bar opens on the left side of the screen. - In the topic bar, click the white background and choose Edit.
- In the next dialog, click on the green plus button and enter a name.
- Specify whether it should be a public or a private topic. If you select the Public Topic option, you can specify below it whether it should be available only to special groups or whether all should see it. Select Private Topic instead, only the creator can see and access the topic.
- Click OK to create the new topic.
The topic is added as the last entry in the topic bar. Use the blue arrow button to move the new topic up.
- Close the Edit Topics dialog with OK.
Create new topic via drag & drop
If you are a project team member, you can also create new topics by dragging an item from the Products window to the empty area in the topic bar. This topic is then a private topic and is not available to others. The selected items are then automatically added to the topic. Multiple selection is possible here.
- Open the topic bar by clicking on the eye in the project tab and choosing Show Topics and Show Products.
- Use drag & drop to drag a view from the Products window directly to the white background in the topic bar.
- Enter a name for the topic in the subsequent dialog and confirm with OK.
The topic is created and the view is added to the topic.
Assign content to a topic
You can assign diagrams, views, queries, and external documents to a topic using the editing dialog or drag and drop.
You can only edit public topics if you have administrator rights. If you do not have the right, you can only edit private (self-created) topics.
- Select a topic in the topic bar and right-click to open the context menu.
- Click Edit.
- In the topics dialog, select a topic and under Available Items, select an item to add to a topic.
- Click the Add button in the middle pane.
The selected item will be assigned to the theme.
- Confirm with OK to close the dialog.
Create command to topic bar
You can also use the command Add Command to create new elements, such as requirements, use cases, test cases, and so on. You can create a command for queries, topics, and in a pattern.
Delete topic and content
To delete a topic from the topic bar, click the topic in the topic bar and choose Edit from the context menu. Move the mouse over the selected topic and click on the Delete button that appears.
If you want to remove items from the topic bar, open the configuration dialog using the Edit context menu command. Select the element that you no longer want to display and click the Delete button.