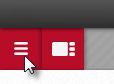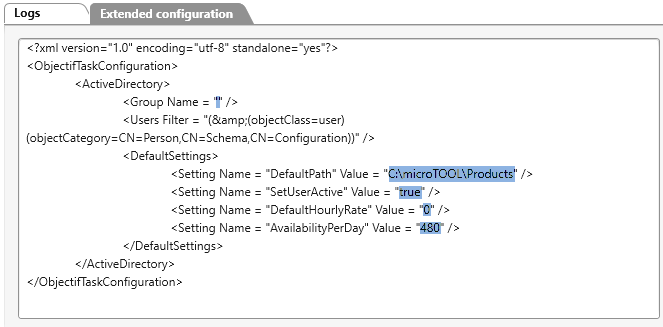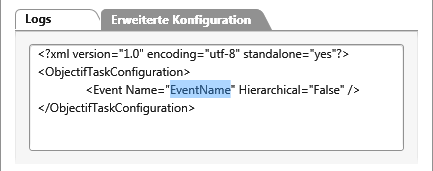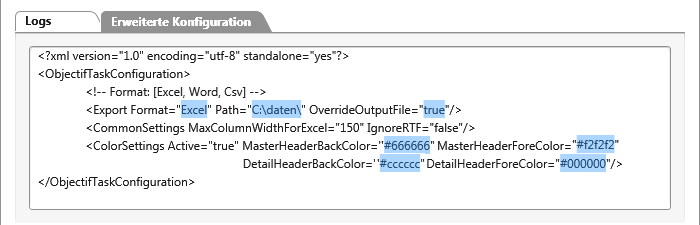Create new task
Tasks are created per project or organization. Various tasks are available for projects. Tasks such as Calculate cumulative flow diagram or Create revision should be created directly at the beginning of a project so that there are no gaps in the data. In an organization, you can currently only use the Create Revisions task. Once you have created tasks that you no longer need, you can customize them or deactivate them to reactivate them at a later time. Of course, you can also delete them. For newly created tasks to be executed, the objectiF RPM Server must be restarted.
Check dates for maturities
This task checks if there are delayed activities in the project plan and then recalculates the project plan.
- Switch from a project/organization to the backstage menu and select Project/ Task Manager.
- Switch from a project to the backstage menu and select Project/ Task Manager.
- In the Task Manager view, click on the plus button to create a task.
- Select Check dates for maturities from the dropdown list.
- Under Name, enter a name to be displayed in the Task Manager.
- Under Start or Date, enter the period in which the task is to be executed.
- Under Interval, use the dropdown list to select how often the task is to be executed.
- Save the task with OK.
Reschedule project
This task recalculates the project plan using the staff calendar.
- Switch from a project to the backstage menu and select Project/ Task Manager.
- In the Task Manager view, click on the plus button to create a task.
- Select Reschedule project from the dropdown list.
- Under Name, enter a name to be displayed in the Task Manager.
- Under Start or Date, enter the period in which the task is to be executed.
- Under Interval, use the dropdown list to select how often the task is to be executed.
- Save the task with OK.
Calculate performance indicators
This task calculates the indicators for the Earned Value analysis.
- Switch from a project to the backstage menu and select Project/ Task Manager.
- In the Task Manager view, click on the plus button to create a task.
- Select Calculate performance indicators from the dropdown list.
- Enter a name under Name to be displayed in the Task Manager.
- Under Context, use the […] button to specify an activity.
- Under Start, enter the time period in which the task is to be executed.
- Under Interval, use the dropdown list to select how often the task is to be executed.
- Save the task with OK.
Export appointments to Exchange (version 6.1 and higher)
If staff members are assigned to an activity, you can use this task to import the activity dates (start and end date) into the Outlook calendar of the assigned staff member.
- Switch from a project to the backstage menu and select Project/ Task Manager.
- From the dropdown list, select the task Export Appointments to Exchange.
- Under Name, enter a name to be displayed in the Task Manager.
- Under Start or Date, enter the time period in which the task should be executed.
- Under Interval, use the drop-down list to select how often the task should be executed.
- Save the task with OK.
Import from | Export to Jira (version 6.0 and higher)
This task imports or exports Jira issues. In order to create the task, configurations must exist in the Jira project.
- Switch from a project to the backstage menu and select Project/ Task Manager.
- From the dropdown list, select the task Export to | Import from Jira.
- Under Jira configuration, use the […] button to select one or more configurations from the project.
- Under Name, enter a name to be displayed in the Task Manager.
- Under Start or Date, enter the time period in which the task should be executed.
- Under Interval, use the drop-down list to select how often the task should be executed.
- Save the task with OK.
Create revision
This task creates a revision of the specified context item.
- Switch from a project to the backstage menu and select Project/ Task Manager or Organization/ Task Manager.
- In the Task Manager view, click on the plus button to create a task.
- Select Create revision from the dropdown list.
- Under Name, enter a name to be displayed in the Task Manager.
- Under Context, use the […] button to enter any item from the project.
- Under Start or Date, enter the period in which the task is to be executed.
- Under Interval, use the dropdown list to select how often the task is to be executed.
- Save the task with OK.
Calculate cumulative flow diagram
This task recalculates the graph using the current data. If you want to use this task, you must first create a cumulative flow diagram in the project.
- Switch from a project to the backstage menu and select Project/ Task Manager.
- In the Task Manager view, click on the plus button to create a task.
- Select Calculate cumulative flow diagram from the dropdown list.
- Under Name, enter a name to be displayed in the Task Manager.
- Under Context, use the […] button to specify a cumulative flow diagram from the project.
- Under Start or Date, enter the period in which the task is to be executed.
- Under Interval, use the dropdown list to select how often the task is to be executed.
- Save the task with OK.
Generate document
This task regenerates the selected document.
- Switch from a project to the backstage menu and select Project/ Task Manager.
- In the Task Manager view, click on the plus button to create a task.
- Select Generate document from the dropdown list.
- Under Name, enter a name to be displayed in the Task Manager.
- Under Context, use the […] button to enter any item from the project.
- Under Start or Date, enter the period in which the task is to be executed.
- Under Interval, use the dropdown list to select how often the task is to be executed.
- Save the task with OK.
Generate PowerPoint file (version 6.4 and higher)
This Task exports various elements to a PowerPoint file. In order for the task to be executed, you need an appropriately configured PowerPoint template in the project.
- Switch from a project to the backstage menu and select Project/ Task Manager.
- From the dropdown list, select the task Generate PowerPoint file.
- Under Name, enter a name to be displayed in the Task Manager.
- Under Context, use the […] button to select a PowerPoint file from a directory in objectiF RPM.
- Under Start or Date, enter the time period in which the task should be executed.
- Under Interval, use the drop-down list to select how often the task should be executed.
- Save the task with OK.
Fetch e-mails
This task updates the mailbox.
- Switch from a project to the backstage menu and select Project/ Task Manager.
- In the Task Manager view, click on the plus button to create a task.
- Select Fetch e-mails from the dropdown list.
- Under Name, enter a name to be displayed in the Task Manager.
- Under Start or Date, enter the period in which the task is to be executed.
- Under Interval, use the dropdown list to select how often the task is to be executed.
- Save the task with OK.
Import users (version 6.3 and higher)
This task is only available to organizations.
The task imports users from the Active Directory, which are created as database users in the system. The hourly rate and the daily availability can also be specified in the configuration. Furthermore, a working directory, which is valid for all imported users, can be defined.
- Switch from an organization to the backstage menu and select Organization/ Task Manager.
- In the Task Manager view, click on the plus button to create a task.
- Select Import users from the dropdown list.
- Under Name, enter a name to be displayed in the Task Manager.
- Under Start or Date, enter the period in which the task is to be executed.
- Under Interval, use the dropdown list to select how often the task is to be executed.
- Switch to tab Extended configuration and replace the default values.
| Group Name =“Vertrieb“ | If users are grouped in Active Directory, enter the name of the group here. |
| DefaultPath =“C:\\\\“ | Storage path of the working directory for all imported users. |
| SetUserActive =“true“ | Determines whether the imported users are created as active or deactivated users. Active users can be logged on to the system. Values can be: true, false |
| DefaultHourlyRate =“0″ | Enter the initial hourly rate for the users. This can be changed later for a user using the Edit Organization Staff view. |
| AvailabilityPerDay“ Value = „480“ | Enter in minutes the general availability per day for the users. This can be changed via the dialog of the staff. |
- Save the task with OK.
Import project members from Active Directory (version 7.2 and higher)
You can create this task for projects and organizations.
The task imports/updates users from Active Directory to a project group.
- Switch from an organization to the backstage menu and select Project/ Task Manager or Organization/ Task Manager.
- In the Task Manager view, click on the plus button to create a task.
- Select Import project members from Active Directory from the dropdown list.
- Under Name, enter a name to be displayed in the Task Manager.
- Under Start or End, enter the period in which the task is to be executed.
- Under Interval, use the dropdown list to select how often the task is to be executed.
- Save the task with OK.
Update activity reference
This task updates the embedded activity references in the project plan. If you want to use this task, you must have already inserted activities from other projects in the project plan.
- Switch from a project to the backstage menu and select Project/ Task Manager.
- In the Task Manager view, click on the plus button to create a task.
- Select Update activity reference from the dropdown list.
- Under Name, enter a name to be displayed in the Task Manager.
- Under Context, use the […] button to enter any item from the project.
- Under Start or Date, enter the period in which the task is to be executed.
- Under Interval, use the dropdown list to select how often the task is to be executed.
- Save the task with OK.
Send event to element
This task sends a selected event to an item. The event must first be configured.
- Switch from a project to the backstage menu and select Project/ Task Manager.
- In the Task Manager view, click on the plus button to create a task.
- Select Send event to element from the dropdown list.
- Under Name, enter a name to be displayed in the Task Manager.
- Under Context, use the […] button to specify the element to which the event is to be send.
- Under Start or Date, enter the period in which the task is to be executed.
- Under Interval, use the dropdown list to select how often the task is to be executed.
- Switch to the Extended Configuration tab and overwrite EventName with the name of your event.
- Save the task with OK.
Export query
This task exports a selected query from the project to an Excel, Word or csv file.
- Switch from a project to the backstage menu and select Project/ Task Manager.
- In the Task Manager view, click on the plus button to create a task.
- Select Create revision from the dropdown list.
- Under Name, enter a name to be displayed in the Task Manager.
- Under Context, use the […] button to enter any item from the project.
- Under Start or Date, enter the period in which the task is to be executed.
- Under Interval, use the dropdown list to select how often the task is to be executed.
- Switch to the Extended Configuration tab and replace the default values.
- Save the task with OK.
Export-Format=”Excel” (Values can be: Excel, Word or Csv)
Path=”C:\” (local storage path)
OverrideOutputFile =” true” (Values can be: true, false) If you like, you can also adjust the foreground and background colors of the title bars.
- Save with OK.
Run extension
This task executes an extension function.
- Switch from a project to the backstage menu and select Project/ Task Manager.
- In the Task Manager view, click on the plus button to create a task.
- Select Run extension from the dropdown list.
- Under Name, enter a name to be displayed in the Task Manager.
- Under Extension, use the […] button to choose an extension from the project.
- Under Context, use the […] button to specify the element on which the extension is to be executed.
- Under Start or Date, enter the period in which the task is to be executed.
- Under Interval, use the dropdown list to select how often the task is to be executed.
- Save the task with OK.