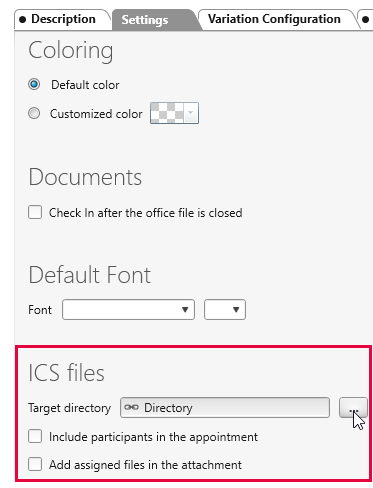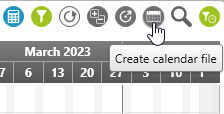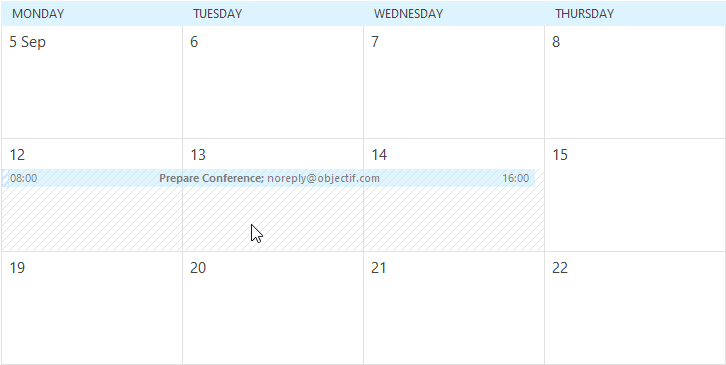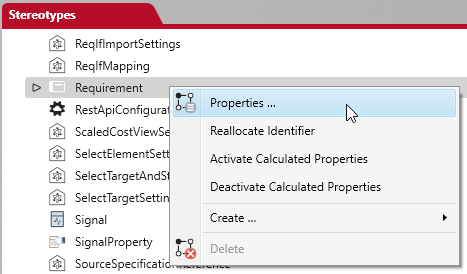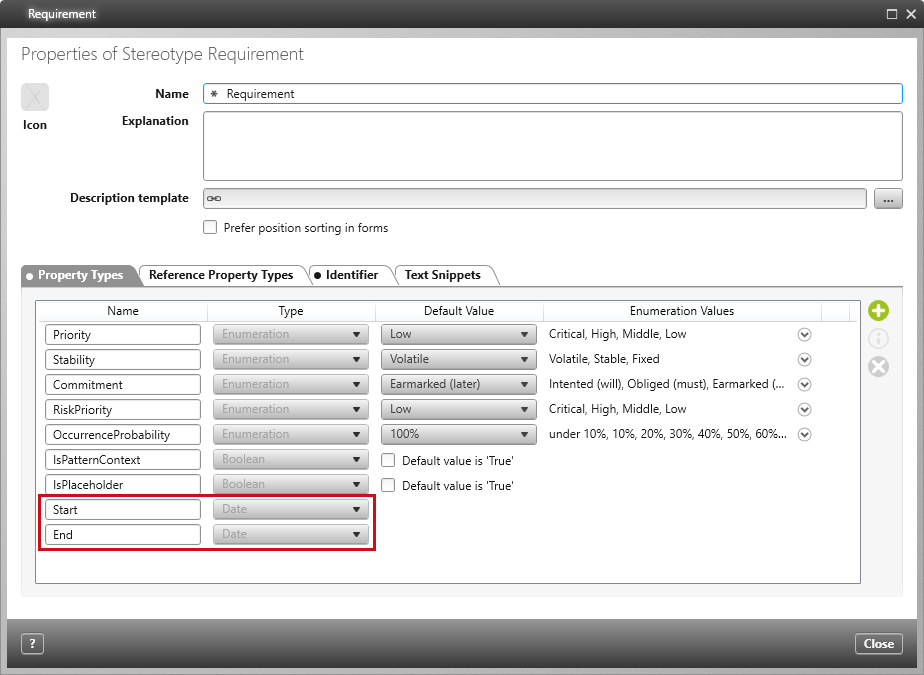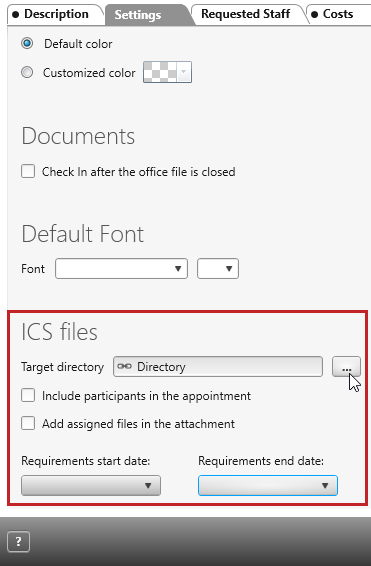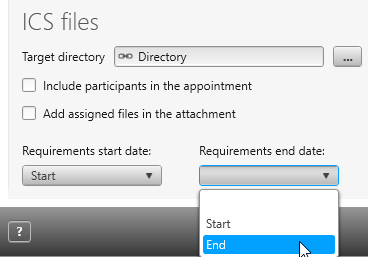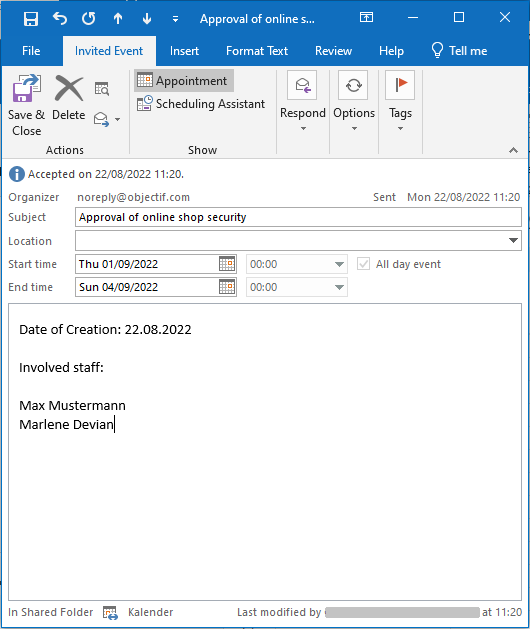Version 7.4 and later
Exporting Requirements and Activities as Appointments
With Version 7.4, you can export individual activities and requirements as ICS files. These can then be imported as appointments into a virtual calendar (e.g. MS Outlook).
Export Activities as ICS Files and Import as Appointments
By default, when generating activities into ICS files for the purpose of importing an activity into a calendar, the start and end dates are also imported, as well as the description attached to the activity in question. In addition, attached files and staff members assigned to an activity can also be exported, if the users wishes it. Before an ISC file can be generated from an activity, however, a specific function must first be enabled.
Enable Function
- In the Backstage menu, select Project/ Properties.
- Go to the Settings tab.
- In the ICS files section of the dialog, choose a target directory as the save location for the activity you want to export. You can also enable the additional options Include participants in the appointment and Add assigned files in the attachment.
Export Activity as a ICS File
Upon exporting an activity as a ICS file, it will be stored in the directory specified in the aforementioned dialog. The ICS file will share the same name as the activity it has been derived from. Additional staff members and attached files can be added to the ICS file in the Staff and Input/ Output tabs of the respective activity.
- Open a view for Project Plan or Activity Plan.
- Select the activity you want to export.
- Click on Create calendar file.
A message will appear when the export has been successfully completed. The file will now be shown in the specified directory.
Import ICS File
- Go to the directory where the ICS file is stored.
- Double-click on the file.
An email program will open and the appointment generated from the ICS will be shown.
If you open the appointment, you will find a description of the entry, as well as the date of when the activity was created. Depending on the configuration of the ICS file, the staff assigned to the activity and a description of the activity can also be viewed within the appointment. Similarly, attached files will also be available for viewing.
Export Requirements as ICS Files and Import as Appointments
Create Date Properties
By default, a requirement naturally doesn’t have a pre-attributed start and end date. You need specify these dates yourself.
- Open the Stereotype window and go to Requirement, which is found under DomainElement.
- Open its context menu and execute the command Properties.
- In the Properties tab, click on the Plus button and add a date property from both the Date and DateTime types for both the start and end dates of the activity.
- Save your choices.
Enable Functions
In order to use the functions in queries, you first need to specify a directory for the ICS file. In addition, you will also need to assign defined properties for the start and end dates. Failure to do this will result in an error during the export process.
- Click on Project/ Properties in the Backstage menu to open the project properties.
- Go to the Settings tab.
- In the field for ICS file, decide on a target directory where the file will be exported to.
If you wish, you can also select the check boxes for Include participants in the appointment and Add assigned files in the attachment.
- In the dropdown menus for Requirements start date and Requirements end date specify your choices.
If the start and end dates are the same, the target program will automatically know that this means the appointment will only last one day.
- Save your choices.
Enter Start and End Dates
Before exporting requirements, first enter a start and end date. Do this by opening the dialog for each requirement you wish to export and go to the tab for Further Properties. Here, enter the details for the start and end dates. You can now export the requirement as a ICS file through a query.
Export Requirements as ICS files
As already established, before you can transfer a requirement as an appointment into a calendar, a start and end date is needed. These are user defined (see Create date properties). Additional staff members and files can be saved in the file through the Users and Attachments tabs respectively.
- Open a query that contains requirements.
- Select the requirement(s) you’d like to export as appointments.
- Click Create calendar file.
Import ICS Files
- Go to the directory where the ICS file is stored.
- Double-click on the file.
It will open in an email app and the requirement will be dispalyed in the app’s calendar as an appointment.
Upon opening the appointment, you will be able to view the date when the requirement has been created. Depending on the configuration, the assigned staff members and the description corresponding to the requirement will also be displayed. You will find the assigned files in the attachments.