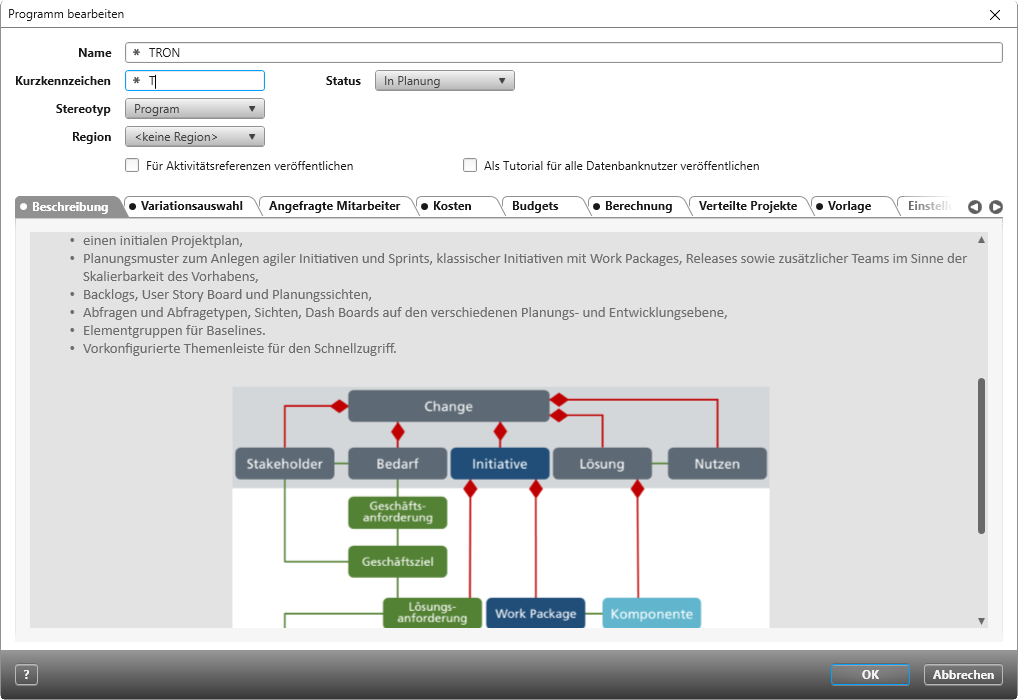Der Dialog „Projekt bearbeiten“
In den Projekteigenschaften können Sie neben dem Namen und der Projektbeschreibung auch die Projektberechnung festlegen oder einsehen, welche Mitarbeiter von einem anderen Projekt angefragt werden.
Standardmäßig haben Projekte keinen Zustand. Sie können jedoch auch für Projekte einen Zustandsautomaten anlegen, wenn Sie sehen möchten, in welchem Zustand sich ein Projekt befindet. Der aktuelle Zustand wird Ihnen dann im Userboard über ein Icon angezeigt.
Der Dialog öffnet sich über:
- das Backstage-Menü eines Projekts, wenn Sie den Befehl Projekt/ Eigenschaften wählen
- das Backstage-Menü eines Programms, wenn Sie den Befehl Programm/ Eigenschaften wählen (ab Version 6.0)
- das Backstage-Menü eines Portfolios, wenn Sie den Befehl Portfolio/ Eigenschaften wählen (ab Version 6.0)
Der Dialog
Name Hier sehen Sie den Namen des Projektes. Sie können den Namen auch nach dem Anlegen noch ändern.
Kurzkennzeichen Sie können das Kurzkennzeichen jederzeit ändern, jedoch behalten bereits angelegte Elemente ihr Kurzkennzeichen. Wenn Sie einheitliche ID´s haben möchten, dann generieren Sie für alle Elemente einen neuen Identifier.
Stereotyp Hier können Sie den Stereotypen des Projektes ändern. Beim Anlegen eines Projektes wird standardmäßig Project vergeben. Neben Project wird Ihnen noch der Program und Portfolio angeboten.
Region Über das Dropdown-Menü können Sie die Region ändern. Die Regionen, die hier zur Auswahl stehen, legen Sie über das Backstage-Menü einer Organisation über Einstellungen/Allgemeine Einstellungen/Feiertage an. Standardmäßig sind keine Regionen angelegt.
Für Aktivitätsreferenzen veröffentlichen Über diese Option veröffentlichen Sie das Projekt|Programm|Portfolio, so dass bspw. Projekte an anderen Standorten darauf zugreifen können.
Als Tutorial für alle Datenbanknutzer veröffentlichen Ist diese Option markiert, können auch Benutzer, die nicht zum Projekt gehören, das Projekt sehen und öffnen.
Status (ab Version 6.0)
Über das Dropdown-Menü können Sie den Status des Projektes|Programmes|Portfolios einstellen. Der Status wird nur im Dialog angezeigt. Ihnen stehen die Statuswerte In Planung, Offen, Abgeschlossen und Archiviert zur Verfügung. Die Werte können Sie nicht erweitern, ändern oder löschen. Ist ein Projekt abgeschlossen und soll nicht mehr geändert oder angezeigt werden, dann wählen Sie Archiviert. Ist ein Projekt archiviert, wird es im Userboard nicht mehr angezeigt und wird auch in verschiedenen Auswahldialogen nicht mehr angeboten. Allerdings können Benutzer mit Administrator-Rechten diese weiterhin im Hintergrund des Userboards sehen und bearbeiten. Sie erreichen archivierte Projekte über die Schaltfläche Userboard einrichten.
Die Archivierung eines Projektes heben Sie wieder auf, indem Sie (Administrator) den Status auf einen anderen Wert setzen.
Registerkarte „Beschreibung“
Hier sehen und ändern Sie die Projektbeschreibung. Die Beschreibung wird Ihnen im Userboard angezeigt, wenn Sie auf der Kachel über das i-Symbol fahren.
Registerkarte „Variationsauswahl“
Über die Plus-Schaltfläche können Sie, falls angelegt, Variationen für Ihr Projekt auswählen.
Registerkarte „Angefragte Mitarbeiter“
Sofern angelegt, können Sie einen Mitarbeiterpool auswählen.
Registerkarte „Kosten“
Projektwährung Hier können Sie für das Projekt eine Währung für die Stundensätze festlegen. Sie können wählen zwischen EUR, USD (US-Dollar), GBP (Britische Pfund) und CHF (Schweizer Franken). Die Währung, die ausgewählt ist, wird automatisch als Einheit für die Stundensätze übernommen.
Stundensätze
Hier können Sie für das gesamte Projekt oder für bestimmte Zeiträume Stundensätze angeben. Dieser wird bei der Kostenberechnung verwendet, wenn Sie im Bearbeitungsdialog eines Projektmitarbeiters den Stundensatz Projekt zuordnen.
Klicken Sie auf die Plus-Schaltfläche hinter erfasste Stundensätze und tragen unter für Zeitraum ein Datum ein. Möchten Sie Stundensätze wieder entfernen, markieren Sie den Stundensatz und klicken auf die Löschen-Schaltfläche.
Ein Warndreieck vor dem Datum zeigt an, dass sich Stundensätze überlappen. Korrigieren Sie die Zeiträume.
für Zeitraum
Von/ Bis Hier wählen Sie für die einzelnen Stundensätze ein Datum aus. Markieren Sie einen Stundensatz, klicken auf die graue Pfeil-Schaltfläche und wählen über den eingeblendeten Kalender das gewünschte Datum aus. Wenn Sie auf die blaue Schaltfläche hinter dem Datum klicken, wird das Datum auf das Projektende bzw. den Anfang gesetzt.
Interner Satz/ Externer Satz Wenn Sie mit verschiedenen Stundensätzen im Projekt arbeiten, können Sie hier einen Wert eintragen. Die hier eingetragenen Sätze und Werte werden automatisch auf die Projektmitarbeiter übertragen, wenn im Bearbeitungsdialog der Projektmitarbeiter Projekt ausgewählt und kein eigener Stundensatz hinterlegt wird.
Zusatzkostenarten
Klicken Sie auf den Namen Zusatzkostenarten oder auf die Pfeil-Schaltfläche auf der rechten Seite, um den Bearbeitungsbereich zu öffnen.
Legen Sie hier alle möglichen Zusatzkosten an, die im Projekt vorkommen werden. Klicken Sie dazu auf die Plus-Schaltfläche und geben unter Details einen Namen ein. Darunter können Sie noch eine Beschreibung eintragen. Die Zusatzkosten, die hier angelegt werden, können später in den einzelnen Aktivitäten als Zusatzkosten ausgewählt werden.
Registerkarte „Budgets“ (ab Version 6.0)
Gesamtbudget
Ein Budget ist der Gesamtbetrag eines Geldkontingents, das für die Umsetzung des Projektes (bzw. des Programms, Portfolios) zur Verfügung steht. Dabei ist es Ihnen überlassen, ob Sie ein Gesamtbudget angeben oder einen Betrag auf mehrere Budgets aufteilen. Das Definieren überschneidender Budgets ist nicht möglich.
Klicken Sie auf die Plus-Schaltfläche, um ein oder mehrere Budgets anzugeben. Haben Sie mehrere Budgets angelegt, wird Ihnen über dem Eingabebereich die Gesamtsumme der angegebenen Budgets angezeigt.
Registerkarte „Berechnung“
Für die Projektberechnung wird empfohlen die Berechnungsart Vorwärts vom Projektanfang zu verwenden, sofern zwischen den Aktivitäten keine widersprüchlichen Restriktionen und Kontrollflüsse bestehen.
Projekt
Hier stellen Sie die Standardberechnung für Ihr Projekt und Ihre Projektaktivitäten ein. Für die Berechnung des Projektplanes ist die Berechnungsrichtung ausschlaggebend:
Vorwärts vom Projektanfang Diese Option ist eine reine Vorwärtsberechnung. Aktivitäten werden immer so früh wie möglich terminiert, sofern für nachfolgende Aktivitäten nicht die Restriktion Muss starten am/ Muss enden am gesetzt ist.
Ausgehend vom Startdatum der ersten Aktivität wird das Startdatum des Projektplanes als Anfangstermin für alle Aktivitäten gesetzt, die keinen Vorgänger haben. Arbeiten Sie mit fixierten Sammelaktivitäten, wird der Starttermin der Sammelaktivität auch zum Starttermin der untergeordneten Aktivitäten übernommen, sofern der Starttermin nicht durch eingehende Kontrollflüsse später liegt.
Rückwärts vom Projektanfang | Rückwärts vom Projektende Wählen Sie eine dieser Optionen, wenn Sie Aktivitäten mit der Restriktion So spät wie möglich oder Startet/ Endet nicht später als verwenden. Abhängig von begrenzenden Meilensteinen oder fixierten Sammelaktivitäten, werden die Aktivitäten und das Projektende so spät wie möglich terminiert.
Wählen Sie Rückwärts vom Projektanfang, um diese Aktivitäten so früh wie möglich und Rückwärts vom Projektende, um die Aktivitäten so spät wie möglich zu terminieren.
Aktivitäten
Berechnung (Projektstandard)
Hier stellen Sie ein, welche Einstellung standardmäßig für die Berechnung der Aktivitäten verwendet werden soll.
feste Dauer Nehmen Sie diese Einstellung, wenn sich die Dauer der Aktivität nicht ändern soll. Selbst wenn sich später herausstellt, dass Sie mehr Mitarbeiter zur Verfügung haben oder der Aufwand sich geändert hat, bleibt die Dauer der Aktivität erhalten.
fester Aufwand Nehmen Sie die Einstellung, wenn sich der Arbeitsaufwand nicht ändern soll. Verwenden Sie diese Einstellung, wenn Sie die Dauer von Aktivitäten durch das Hinzufügen oder Entfernen von Mitarbeitern steuern möchten.
fester Einsatz Nehmen Sie die Einstellung, wenn Sie die Anzahl der verfügbaren Mitarbeiter kennen. Selbst wenn sich später Dauer oder Aufwand einer Aktivität ändert, bleibt bei der Neuberechnung die Anzahl der Personen unverändert.
Planungsart (neue Aktivitäten)
Hier können Sie einstellen, welche Standardeinstellung für die Berechnung neuer Aktivitäten verwendet werden soll. Angeboten werden Aufwand, Dauer, Termine automatisch berechnen, Aufwand und Dauer fixieren, Termine automatisch berechnen und Aufwand, Dauer, Termine fixieren.
Fortschrittsberechnung für übergeordnete Aktivitäten (ab Version 6.4)
Diese Einstellung ist im Web-Client nicht verfügbar.
Über das Dropdown-Menü können Sie die Berechnung auf Manuelle Eingabe oder Berechnet einstellen. Ist die Berechnung auf Manuell eingestellt, erfolgt keine automatische Berechnung, sondern der Fortschritt muss im Bearbeitungsdialog der jeweiligen Aktivität ins Feld Fortschritt eingegeben werden.
Registerkarte „Verteilte Projekte“
Über die Plus-Schaltfläche wählen Sie Projekte aus, die entweder lokal vorliegen oder an anderen Standorten bearbeitet werden. In der Liste sehen Sie den Namen des Projektes und ob es sich um ein lokales bzw. externes Projekt handelt.
lokales Projekt auswählen Lokale Projekte sind Projekte, die innerhalb Ihrer Organisation angelegt sind. Wählen Sie aus der Liste das Projekt aus, das Sie ansprechen wollen.
verteiltes Projekt auswählen Verteilte Projekte sind Projekte, die sich geographisch an einem anderen Standort befinden, als das aktuelle Projekt. Damit Ihnen Projekte im Auswahldialog angeboten werden, müssen Sie zuvor einen Zugang zum anderen Projekt konfigurieren.
Registerkarte „Vorlage“ (ab Version 6.3)
Diese Registerkarte wird nur eingeblendet, wenn das Projekt|Portfolio|Programm aus einer Vorlage des aktuellen Systems erstellt wurde. Wenn Sie bspw. ein Projekt anlegen, das auf einem Projektexport basiert, kann die Vorlage nicht mehr ermittelt werden und wird dementsprechend nicht angezeigt.
Erstellt aus Vorlage Das Projekt wurde mit der Vorlage, die hier angezeigt wird, erstellt.
Revision
Wird nur eingeblendet, wenn die Projektvorlage eine Revision der oben angezeigten Vorlage ist.
Datum Datum, wann die Revision erstellt wurde.
Beschreibung Sofern bei der Erstellung der Revision eine Beschreibung hinterlegt wurde, wird diese hier angezeigt.
Registerkarte „Einstellungen“ (ab Version 7.0)
Löschen des Projekts ermöglichen (ab Version 7.5.1)
Diese Einstellung ist im Web-Client nicht verfügbar.
Markieren Sie die Option, wenn Sie den Befehl Löschen im Backstage-Menü freischalten möchten. Standardmäßig ist die Option nicht markiert, um das versehentliche Löschen des Projektes zu verhindern.
Färbung (bis Version 6.4.2 in eigener Registerkarte)
Standardfarbe Markieren Sie die Option, wenn die Standardfarbe (blau) für die Projektkachel verwendet werden soll.
Benutzerdefinierte Farbe Über die Farbpalette wählen Sie eine Farbe aus, in der die Projektkachel angezeigt werden soll. Die eingestellte Farbe kann ein einzelner Benutzer für sich selbst ändern, indem er im Userboard den Kontextmenübefehl Anpassen wählt und eine eigene Farbe bestimmt. Alle anderen Benutzer, sehen weiterhin, die hier eingestellte Farbe.
Dokumente (ab Version 7.0)
Diese Einstellung ist im Web-Client nicht verfügbar.
Zurückgeben nachdem eine Office Datei geschlossen wurde Markieren Sie die Option, wenn eine ausgeliehene Office-Datei automatisch zurückgegeben werden soll, sobald sie geschlossen wird.
Standard-Schriftart (ab Version 7.1)
Diese Einstellung ist im Web-Client nicht verfügbar.
Schriftart Über das Dropdown-Menü stellen Sie Schriftart und -größe ein, die dann für alle RTF-Texte innerhalb des Projektes verwendet werden. Auch in Abfragen wird die eingestellte Schrift angezeigt, sofern Spalten, wie z.B. Beschreibung, eingeblendet werden, die RTF-Texte zeigen.
(RTF-Texte sind Textfelder, in denen Sie den Text formatieren können. Sie kommen in Dialogen vor und können in Formulare verwendet werden.)
Abfragen (ab Version 7.6)
Diese Funktion ist nur im Web-Client verfügbar.
Seitenweise Darstellung Hier stellen Sie projektweit für Abfragen ein, wie viele Ergebnisse beim Öffnen initial angezeigt werden sollen.
Aktiviert Soll nur eine bestimmte Ergebnisanzahl angezeigt werden, stellen Sie den Wert auf Aktiviert und geben hinter Elemente pro Seite die Anzahl an. Existieren mehr Elemente, werden sie auf weitere Seiten verteilt.
Deaktiviert Sollen alle Ergebnisse der Abfrage dargestellt werden, stellen Sie den Wert auf Deaktiviert.
Standard Möchten Sie die Einstellung aus der übergeordneten Organisation übernehmen, setzen Sie den Wert auf Standard.
Elemente pro Seite Hier geben Sie die Anzahl der Elemente an, die auf einer Seite dargestellt werden sollen. Überschreitet die Ergebnisliste die hier angegebene Anzahl, werden sie auf den Folgeseiten angezeigt. Im unteren Bereich der Abfrage sehen Sie, wie viele Seiten es gibt und können per Klick durch die Seiten navigieren.
ICS-Dateien (ab Version 7.4)
Diese Einstellung ist im Web-Client nicht verfügbar.
Hier konfigurieren Sie, was beim Exportieren von einzelnen Anforderungen und Aktivitäten, neben dem Erstelldatum des Termins und der Beschreibung der Aktivität bzw. Anforderung, zusätzlich exportiert werden soll.
Zielverzeichnis Geben Sie über die […]-Schaltfläche ein Verzeichnis aus dem Projekt an. In dieses Verzeichnis wird die exportierte ics-Datei abgelegt.
Teilnehmer im Termin aufnehmen Markieren Sie die Option, wenn Mitarbeiter, die der Aktivität bzw. der Anforderung zugeordnet sind, auch in den Kalender übernommen werden sollen.
Zugeordnete Dateien im Anhang hinzufügen Wenn einer Aktivität (über die Registerkarte Eingaben/ Ausgaben) bzw. einer Anforderung (über die Registerkarte Anhänge) Dateien hinterlegt wurden, werden diese ebenfalls in den Kalender als Anhang übernommen.
Anforderungen Startdatum: Wenn Sie Anforderungen in einen Kalender übernehmen möchten, geben Sie hier für das Startdatum eine benutzerdefinierte Eigenschaft vom Typ Datum oder DatumZeit an. Die Eigenschaft muss gesetzt sein, da der Export ansonsten nicht durchgeführt wird.
Anforderungen Enddatum: Wenn Sie Anforderungen in einen Kalender übernehmen möchten, geben Sie hier für das Enddatum eine benutzerdefinierte Eigenschaft vom Typ Datum oder DatumZeit an. Die Eigenschaft muss gesetzt sein, da der Export ansonsten nicht durchgeführt wird. Es ist jedoch möglich, die Eigenschaft des Startdatums zu verwenden. In diesem Fall wird im Kalender der Termin für einen Tag angelegt.
Registerkarte „Weitere Eigenschaften“
Was auf dieser Registerkarte zu sehen ist, hängt vom zugeordneten Stereotypen ab. Sind zu diesem Stereotypen benutzerdefinierte Eigenschaften angelegt, können Sie hier für diese Werte eintragen.