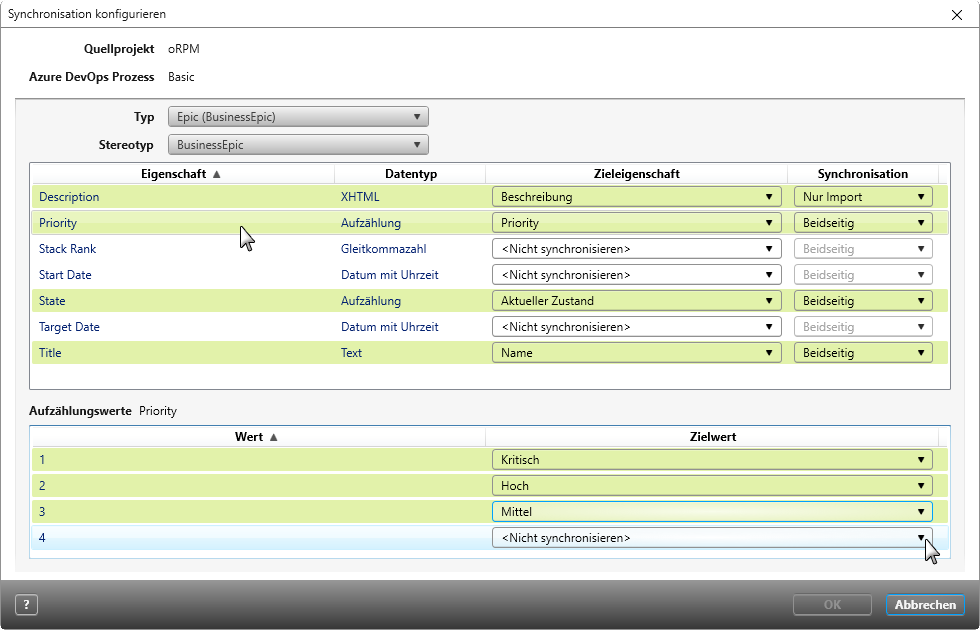Dialog for ‘Synchronize Configuration’
In this dialog, you can configure the mapping between objectiF RM, Azure DevOps and Atlassian Jira.
It’s possible to configure mapping for different property types.
Open the dialog:
- By selecting Configure Synchronization in the Create/ Edit configuration for Azure DevOps dialog (Version 8.3 and later).
- By selecting Configure Synchronization in the Create/edit configuration for Jira dialog (Version 8.5 and later).
The Dialog
Azure DevOps Project Here you can see for which Azure DevOps project you are mapping.
Azure DevOps Process Here you can see for which process the DevOps project was set up.
Azure DevOps Type Use the drop-down menu to select the DevOps type you want to be included in the import/export. If multiple types are available, you can configure a mapping for each one. If there is already a mapping to an Azure DevOps type or if there is one you are currently mapping, its objectiF RM stereotype is indicated in brackets.
When you open the configuration at a later date, you can see at a glance which element types have been mapped.
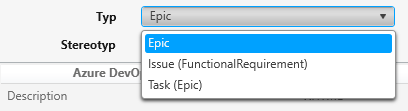
Target Stereotype Here, the default value is <Do not synchronize> is selected. In order to perform an import/export, in the drop-down menu you need to select the stereotype the Azure DevOps type will map.
If you specify a stereotype that you have already mapped to an Azure DevOps or Jira type, a warning will alert you and you will need to make the necessary adjustments before triggering the process.
Mapping
As soon as a mapping has been made, the mapping overview is activated. Lines with a green background indicate that the mapping has already been performed automatically. Target properties that are not mapped have the value <Do not synchronize>. If you do not set mapping for properties, then they will not be considered later during import/export.
If there are properties that cannot be mapped, they will have the entry<No valid property found>. If the property is needed, you can create it in the properties dialog of the respective stereotype.
Property This column shows all properties that belong to the selected type (Azure DevOps or Jira) that can be mapped.
Type In this column you can see the property type.
Target Property Use this column to assign properties to the Azure DevOps or Jira types. The properties that can be selected from the drop-down menu belong to the target stereotype and correspond either to the Azure DevOps or Jira type. This means that you can map enumerations to each other, but not to other property types, such as a Boolean.
Synchronization Use the drop-down menu to set whether transfer of properties should be observed on import, export, or always. By default, Both Directions is the set entry.
Enum Values
If you have mapped properties that are of the enumeration type, you can assign the values in this section. Here you can also see target properties that are not mapped have the target value <Do not synchronize>. Once mapped, the row will turn green.
Azure DevOps Value If you select an enumeration in the upper area, the values for it are displayed here.
Target Value Use the drop-down menu to select the value you want to assign.
Tab for ‘JQL Filter’ (Version 8.5.2 and Later)
Here you can configure JQL (Jira Query Language) filters. This allows you to further narrow down the elements you wish to import. The filter expression can contain multiple issue types and- unless specified otherwise- is applied system-wide. For performance reasons, it’s recommended that you specify the project(s) and issue types.
The syntax of a JQL filter is composed of a field, operator and value (i.e. issuetype = “Epic”.) The fields, operators and functions available for the most common queries can be found in this PDF. Further information on this can be found in the Reference section of the online page for Advanced searching in Jira.
Alternatively, you can also go to the advanced search option in a Jira system and manually enter the filter expression to see if the syntax and semantics of the JQL expression have been correctly formulated.
A JQL query can look something like this:
project = FG AND issuetype = Epic AND creator = currentUser ()
project = FG AND issuetype = Bug AND status in ("Doing", "To do")
project = EF AND issuetype = Story AND summary ~ Story