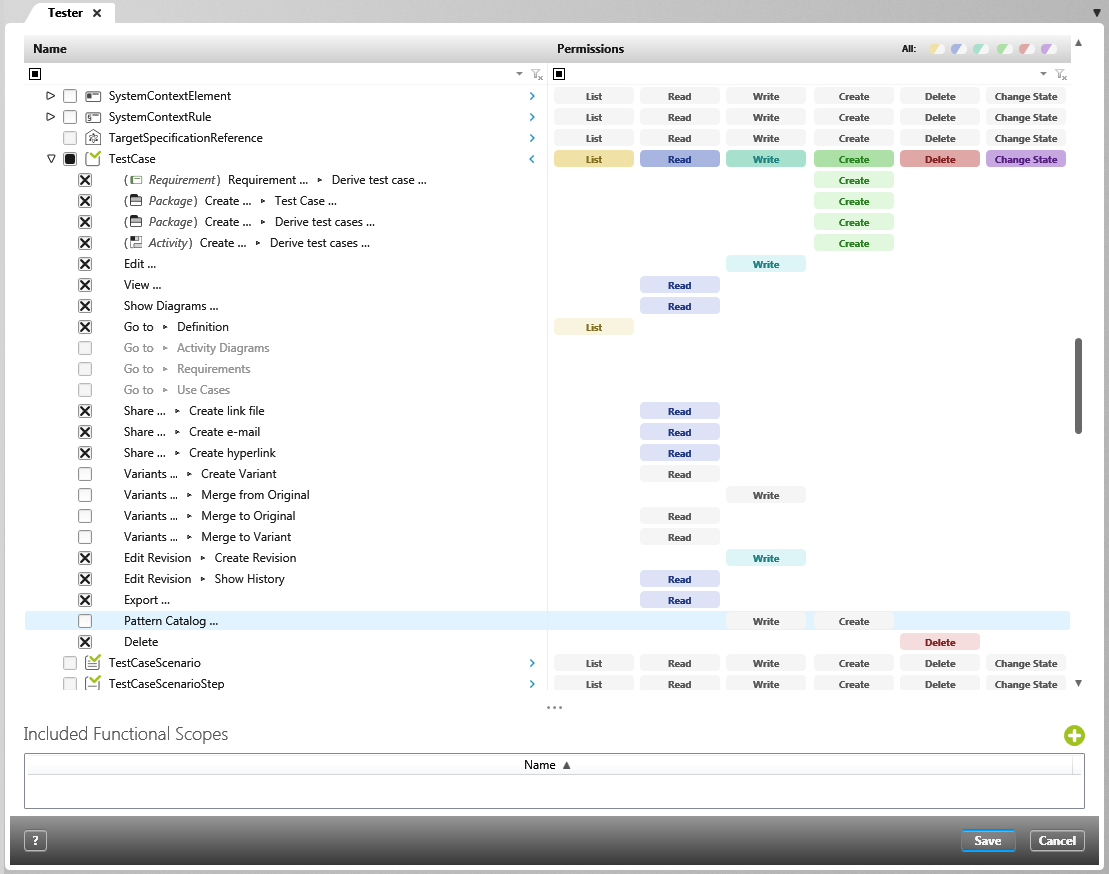Version 6.2 and Later
View for ‘Functional Scope’
In this view, you define which permissions and context menu commands you want to enable for the selected element types. With Version 8.5.1. you are able to export functional scopes into MS Excel files.
Dialog opens:
- By selecting Open in a functional scope’s context menu.
The view
Name This column shows all available stereotypes for which you can define access rights. To include one in a functional scope, select the stereotype and click on the corresponding buttons for List, Read, Write, Create, Delete and/or Change State in the Permissions column. Commands that don’t require permissions are highlighted; deactivate these commands through their checkboxes. Deactivating commands will remove them from the context menus of the selected stereotypes.
To see which context menu commands are enabled for a stereotype in the opened project, click on the Arrow button to expand that stereotype’s field. If there are duplicates of the same commands for different contexts, the context element is displayed in brackets next to the command reference. For example, the TestCase stereotype has two iterations of the command Create / Derive Test Cases. One iteration is for packages and the other for activities.
Permissions Define access rights by clicking on the desired permissions. All commands that can be used with this permission are highlighted. If there are commands you wish to disable, deselect their checkboxes in the Name column.
All Here you can see six small buttons. Each button has a different colour determined both by the permission it represents and how that permission has been assigned to the stereotypes. Regarding the permission each button represents, dark yellow = list, blue = read, turquoise = write, green = create, red = delete, and/or violet = change state. Concerning how the assignement of these permissions affects what each button displays, a button filled in with one of the six aforementioned colours signifies that the permission has been assigned to every available stereotype, a button with one half grey and the other half filled in with one of the six colours signifies that it has been partially assigned to the available stereotypes, and a grey button signifies that that permission has yet to have been assigned to a stereotype.
Clicking on one these buttons can globally assign/ deassign the selected permission to all project stereotypes.
Included Functional Scopes
Select the Plus button to integrate additional functional scopes with the current one. To gain an overview of which permissions have been configured for the entire functional scope, click on the Export button in the view’s upper right-hand corner. This will generate an MS Excel file.