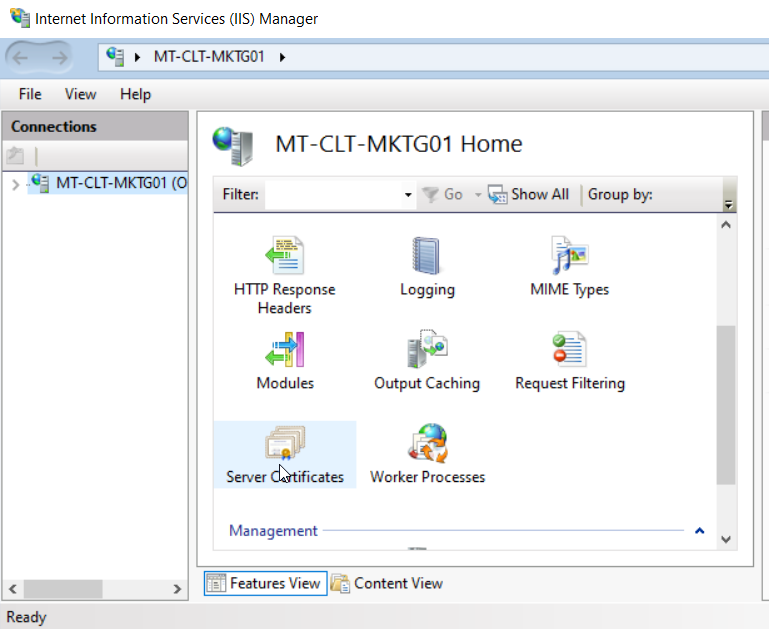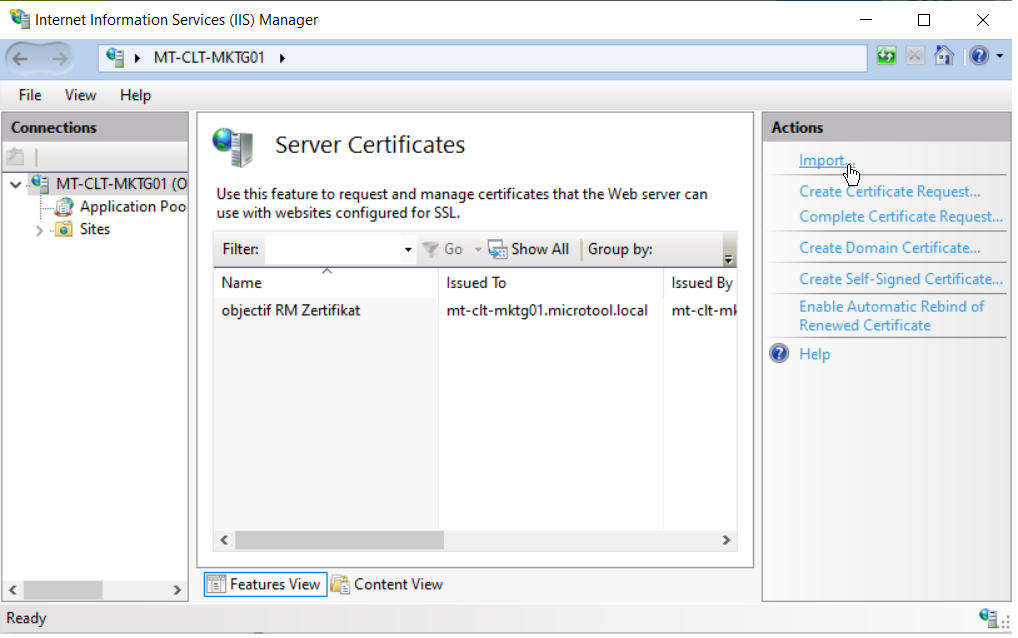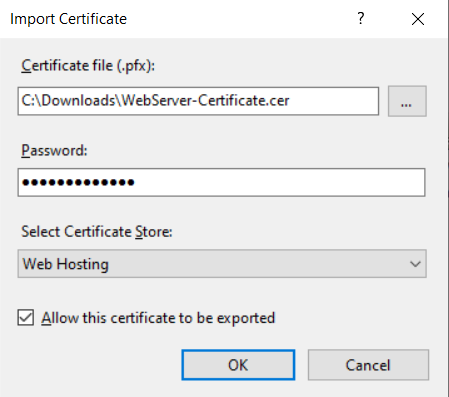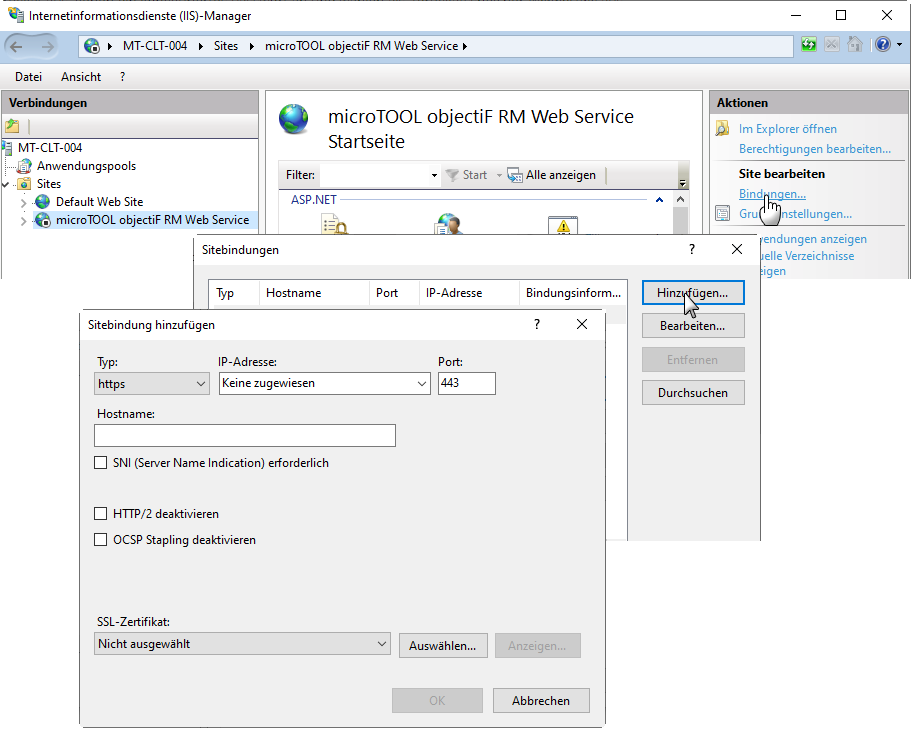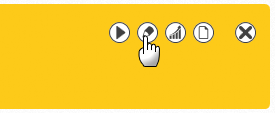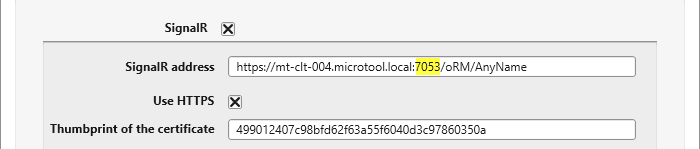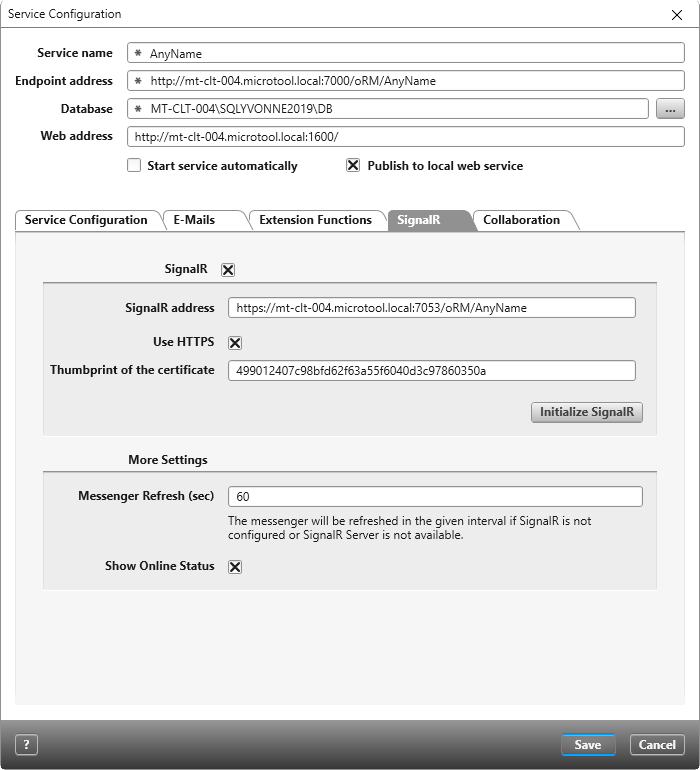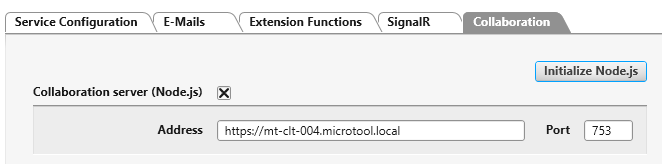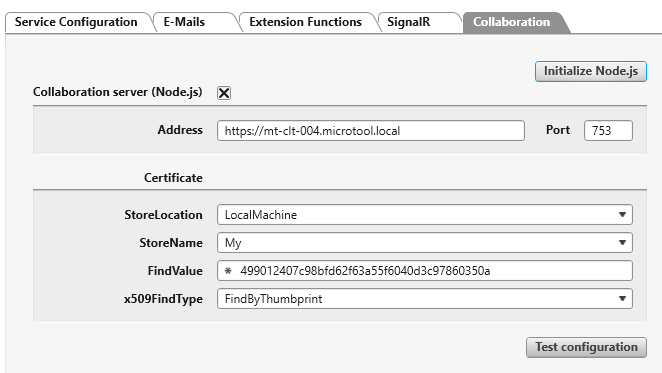Version 8.0 and Later
Set up collaboration
Versions 8.0 and later allow for the use of collaboration functions, which include live chats and video conferences held directly through objectiF RM. Using these functions optimally requires a valid certificate and SignalR and Node.js need to be set up for the web service.
Certificates
If you have installed the objectiF RM Server and the desktop or web client on one computer, you will need a valid certificate that is not self-signed. If objectiF RM Server and the client or web service (web client) are installed on different computers, you will need an additional certificate which is also not self-signed. For this case, it is recommended to set up SignalR and Node.js where the web service is installed.
Self-Signed Certificates
Normally, it’s not recommended to use self-signed certificates because they are considered untrustworthy. However, self-signed certificates are fine for testing purposes. If you want to use a self-signed certificate, install it on the computer on which the objectiF RM Client/ Web Client is installed. The location of the certificate store is LocalMachine. Install the certificate under Trusted Certificates.
Import Certificate
If you have a valid certificate, you still need to deposit it in the Internet Information Services (IIS).
- Open the IIS Manager.
- Select a device (top entry) on the left and select Server Certificates.
- Select Import on the right-hand side.
- Click on the […] button to select the certificate, enter a configured password and select Web Hosting as the certificate store.
- Confirm with OK.
- Now select the WebSite in IIS and open its configuration by clicking Bindings.
- In the following dialog click on Add.
- Use the dropdown to specify https under Type and enter a free port.
- Now select the WebSite in IIS and open its configuration by clicking Bindings.
- Then start the web service by clicking Restart under Manage Server on the right.
Set up SignalR
With the SignalR server configuration, chat messages and invitations to video conferences are transmitted immediately.
- Open the Service Manager of a web service and go to the configuration of the service for which you want to configure collaboration.
- Switch to the SignalR tab and check the SignalR option there. The SignalR address field is unlocked.
- In the SignalR address field, enter any free port after the host name following a colon.
- Select the Use HTTPS check box if you want to use the collaboration features in the web client as well.
- Under Thumbprint of the certificate, specify the value of the thumbprint (certificate for the SignalRServer).
- Click Initialize SignalR. The SignalR server is set up with the specified configuration. The port is released and the address is reserved. A message indicates whether SignalR has been set up.
Set up Node.js
If you want to do video conferencing, you need to set up Node.js. This is true even if you have already installed Node.js using the extension features.
-
In the Service Manager, switch to the Collaboration tab.
-
Click the Initialize Node.js button. Wait until you get a message that the Collaboration server has been set up.
-
Select the Collaboration server (Node.js) option.
-
In the Address field, enter the address where you want the Node.js server to be accessible. It starts with https:// and is followed by the computer name.
-
In the Port field, enter the port at which the Node.js server should be reachable.
- Enter the required Certificate settings under Certificate::
- StoreLocation Enter here the location of the certificate store where the certificate is installed.
- StoreName Enter here the name of the certificate store where the certificate is located.
- FindValue Specify here the value of the certificate attribute to be searched for. The value of the attribute depends on which certificate attribute you have selected. If you have already set up the SignalR server, it is recommended to use the thumbprint of the certificate as the value. Copy the value from the SignalR tab.
- x509FindType Specify the attribute of the certificate to search for.
- Click the Test configuration button to see if the settings are correct.