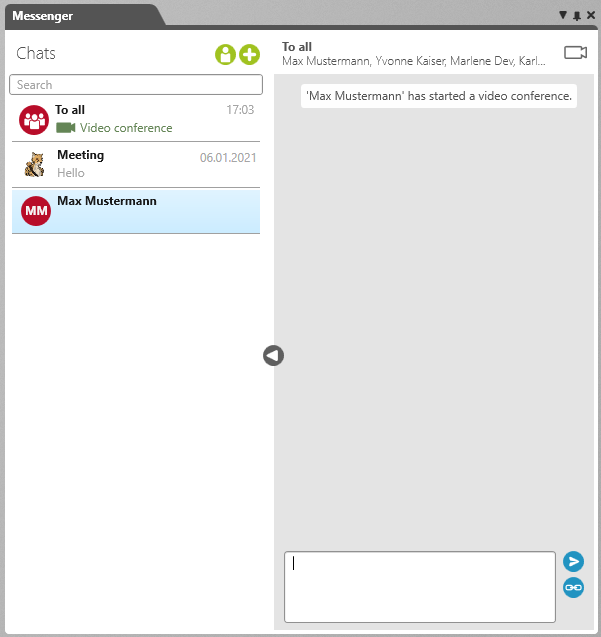Version 8.0 and higher
View for ‘Messenger’
Open the view:
- By clicking on the Messenger icon.
The View
The view is divided into two parts. On the left-hand side, you can see existing chat groups. These can be individual and group chats. On the right-hand side, content from selected chats is displayed. Your own messages are displayed in green and those from other users are displayed in grey.