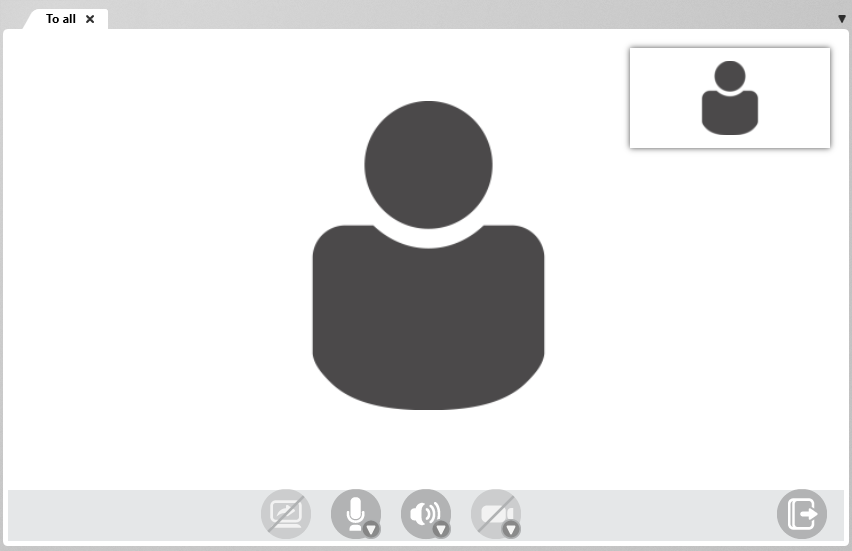In the tab for the view, you will see the name of the chat. If the video conference only has two participants, the name of the current user will be displayed.
In the upper right corner, the image of the current user is displayed. If this is not the case, check if the camera is disabled. In the middle of the view, the other users are displayed.
In the lower area of the view, you will find various buttons that can be used to turn the microphone, speaker and camera on and off or to change the selected device.
 |
This button allows you to split your screen. Click on it and determine what should be split: You can choose between Entire screen, Application window or if you are in the web client, you can also choose [Browser] tab. If you want to unshare the screen, click the button again. |
 |
This button allows you to mute your microphone or select another input device. To mute the microphone, click the button. If you want to use a different microphone, click the arrow on the button. All available microphones are displayed in the drop-down menu. If the icon is crossed out, this signifies that the microphone is deactivated. Click the button to re-activate it. |
 |
This button allows you to mute your speakers or select another output device. Click the button if you want to disable the speakers. To select another speaker device, click the arrow on the button. All available speakers are displayed in the drop-down menu. If the icon is crossed out, this signifies that the microphone is deactivated. Click the button to re-activate it. |
 |
This button allows you to switch off your camera or select another device. To switch off your camera, simply click on the button. If you want to use another camera, click the arrow on the button. All available cameras are displayed in the drop-down menu. If the icon is crossed out, this signifies that the camera is disabled.The camera is disabled when the button is crossed out. Click the button to re-activate it. |
 |
Select this button to exit a video conference. This will close the view. |