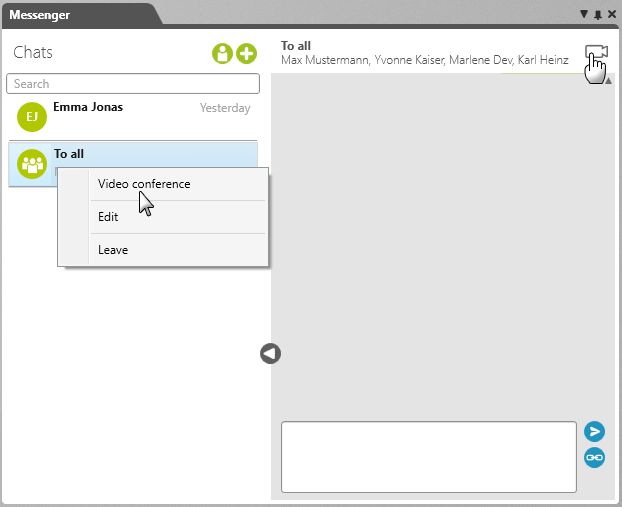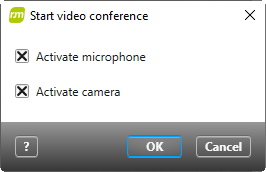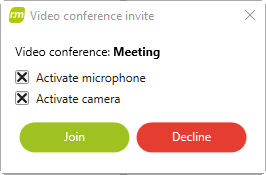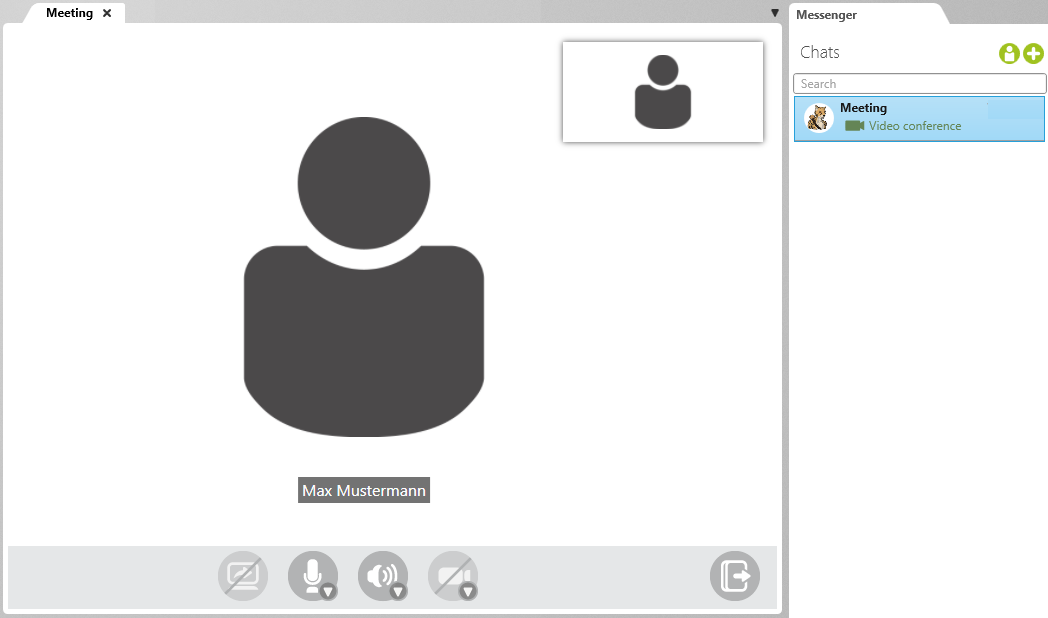Version 8.0 and higher
Conduct Video Conference
In order to start a video conference or invite others to one, you first need to make sure that the collaboration server (Node.js) and the SignalR Server in the service manager have been configured correctly.
Start Video Conference
To start a video conference, you first need to create a chat. All those you assign to a chat receive an invitation, which they can either accept or reject.
Video conferences can be initiated either through the messenger or in the Products window by selecting Start Chat command in the context menu of an element. In the Start Chat dialog that opens, click on the button for Video Conference.
If project members or groups have been assigned to an element, there will also be a context menu command for Start chat with user as well as the standard Start chat with creator.
- Open Messenger and select a chat.
- Click the video camera on the right side. Alternatively, you can select the Video conference command from the chat’s context menu.
A dialog opens where you specify whether to join the video conference with video and audio.
- Select both options and click OK.
Join Video Conference
Users can only participate in one video conference at a time. If a participant receives an invitation to another video conference during one they are already attending, they must end the one they are currently in if they wish to join the new one. If the invitation is accepted without the user ending the one they are currently in, a message will appear in the output informing them that they are already in an ongoing video conference.
If a video conference is started without a participant logged in at the time, they can join later on by selecting Video conference in the chat’s context menu. Once a video conference is ongoing, there is a camera icon added to the chat’s entry.
If the participants are already logged in to the project, a pop-up dialog appears, where they can decide whether or not they want to participate in the video conference. By default, the options for Activate microphone and Activate camera options are pre-selected.
- Click Join.
Once the video conference begins, you will have the following available controls:
Share screen
- If you want to share your screen with other users, click on the control on the left-hand side, as displayed below:
In the window that opens, specify what you want to share. To share a full view of your screen, select Your entire screen. However, if you only want to share an open program, go to the Application window and select your desired application. If the video conference is being held over the web client, go to the [Browser] tab and select which tab you want to share from the list.
- Decide what you want to share with other participants.
- Then click Share.
- When you want to stop sharing your screen or an application, click once again on the control on the left-hand side:
Leave Video Conference
If you want to leave or end a video conference, click on the rightmost button as displayed below: