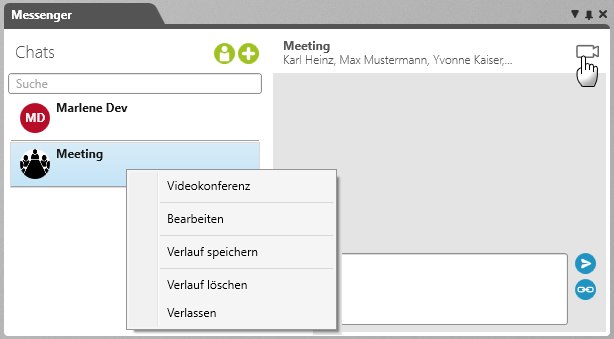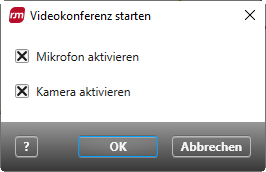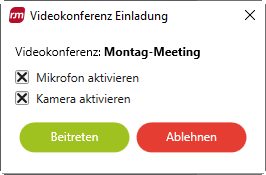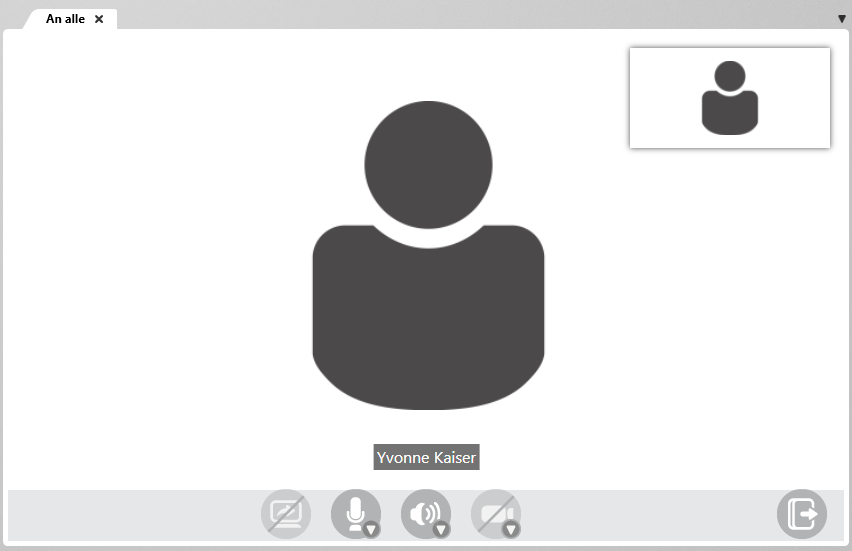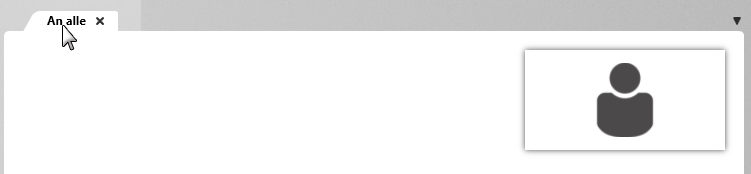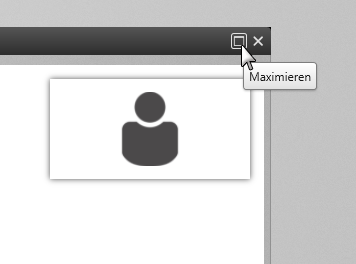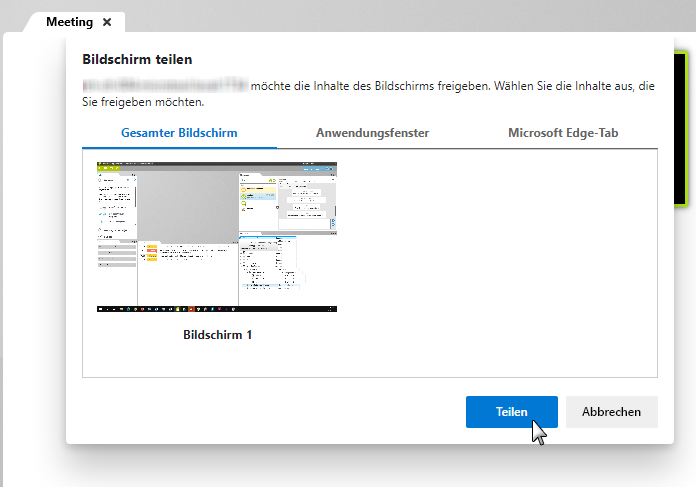Ab Version 8.0 möglich
Videokonferenz durchführen
Sofern im Service Manager der Collaboration-Server (Node.js) und der SignalR-Server eingerichtet ist, können Sie an Videokonferenzen teilnehmen oder zu Videokonferenzen einladen.
Videokonferenz starten
Um eine Videokonferenz durchführen zu können, müssen Sie zuvor einen Chat anlegen. Alle Mitarbeiter, die dem Chat zugeordnet wurden, erhalten eine Einladung, die sie ablehnen oder zustimmen können.
Videokonferenzen können Sie im Messenger starten oder im Fenster Produkte über das Kontextmenü von Elementen mit dem Befehl Chat beginnen. Klicken Sie im Dialog Chat beginnen auf die Schaltfläche Videokonferenz.
Wenn Reviews oder Anforderungen zugeordnete Mitarbeiter oder -gruppen haben, erhalten Sie über den Befehl Chat beginnen neben Chat beginnen mit Ersteller auch den Befehl Chat mit Mitarbeitern beginnen.
- Öffnen Sie den Messenger und markieren einen Chat.
- Klicken Sie auf die Videokamera auf der rechten Seite.
Alternativ können Sie über das Kontextmenü des Chats den Befehl Videokonferenz wählen.
- Markieren Sie die entsprechenden Optionen und klicken OK.
An Videokonferenz teilnehmen
Es kann immer nur an einer Videokonferenz teilgenommen werden. Wenn ein Teilnehmer während einer laufenden Videokonferenz eine weitere Einladung erhält, muss er die aktuelle beenden, um an der neuen Konferenz teilzunehmen. Wird die Einladung trotzdem angenommen, erhält er in der Ausgabe eine Meldung, dass er sich bereits in einer laufenden Videokonferenz befindet.
Wurde eine Videokonferenz gestartet und ein Teilnehmer war zu diesem Zeitpunkt nicht im Projekt, kann dieser an der Videokonferenz teilnehmen, wenn er den Chat selektiert und über das Kontextmenü Videokonferenz klickt. Sie erkennen eine laufende Videokonferenz an der Kamera im Chat.
![]()
Sind die Teilnehmer bereits im Projekt eingeloggt, erscheint ein Popup-Dialog, über den sie entscheiden können, ob sie an der Videokonferenz teilnehmen möchten. Standardmäßig sind die Optionen Mikrofon aktivieren und Kamera aktivieren markiert.
- Klicken Sie auf Beitreten.
Sofern alle Kamera und Mikrofon eingeschaltet haben, sollten sich die Teilnehmer sehen und hören. Teilnehmer, die gerade sprechen, werden durch einen farbigen Rahmen hervorgehoben.
Vollbildschirm einstellen (ab Version 8.1)
Wenn Sie während einer Videokonferenz bspw. den Bildschirm teilen, können Sie auch den Vollbildmodus nutzen.
- Klicken Sie oben auf den Reiter und ziehen Sie ihn mit gedrückter Maustaste in die Mitte.
- Klicken Sie dann auf die Maximieren-Schaltfläche.
Sie verlassen den Bildschirm, indem Sie auf die Schaltfläche Minimieren klicken und das Fenster über die Positionierhilfe wieder an eine der vier Bildschirmseiten andocken.
Bildschirm teilen
- Wenn Sie Ihren Bildschirm mit den anderen Benutzern teilen möchten, klicken Sie auf die linke Schaltfläche.
Es öffnet sich ein Fenster. Im Fenster geben Sie an, was Sie teilen möchten: Klicken Sie auf Gesamter Bildschirm, wenn Sie den gesamten Bildschirm teilen möchten. Möchten Sie stattdessen ein geöffnetes Programm teilen, wechseln Sie zu Anwendungsfenster und wählen dort aus den geöffneten Programmen das entsprechende aus. Findet die Videokonferenz über den Web-Client statt, wechseln Sie zu [Browser] Tab und wählen aus der Liste den Tab aus, den Sie mit anderen teilen möchten.
- Bestimmen Sie per Klick, was Sie teilen möchten.
- Klicken Sie anschließend auf Teilen.
- Um das Teilen zu beenden, klicken Sie erneut auf die linke Schaltfläche.
Videokonferenz verlassen
Wenn Sie eine Videokonferenz beenden möchten, klicken Sie im unteren Bereich auf die rechte Schaltfläche.