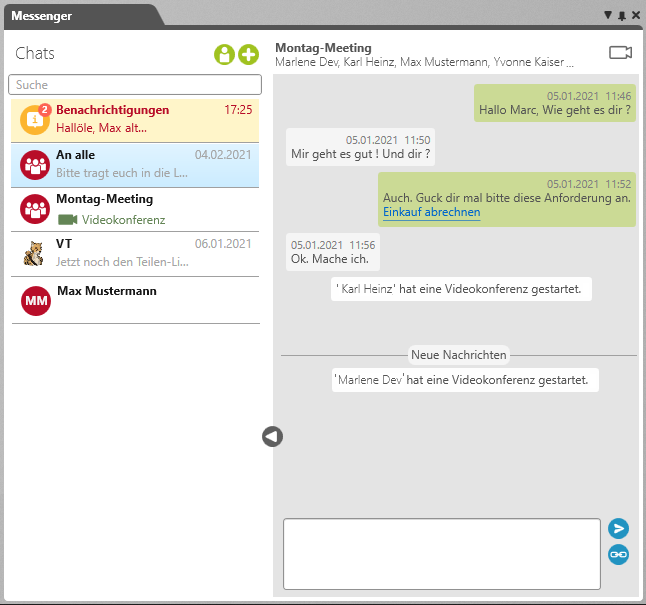Ab Version 8.0 möglich
Sicht „Messenger“
Die Sicht öffnet sich:
- wenn Sie neben dem Backstage-Menü auf die Schaltfläche Öffnet den Messenger klicken
Die Sicht
Die Sicht ist zweigeteilt: Links sehen Sie die bestehenden Chatgruppen. Das können Einzel- und Gruppenchats sein. Auf der rechten Seite wird Ihnen der Verlauf Ihrer Textnachrichten angezeigt. Nachrichten vom aktuellen Benutzer sind grün, die Nachrichten von den anderen Mitgliedern sind weiß.