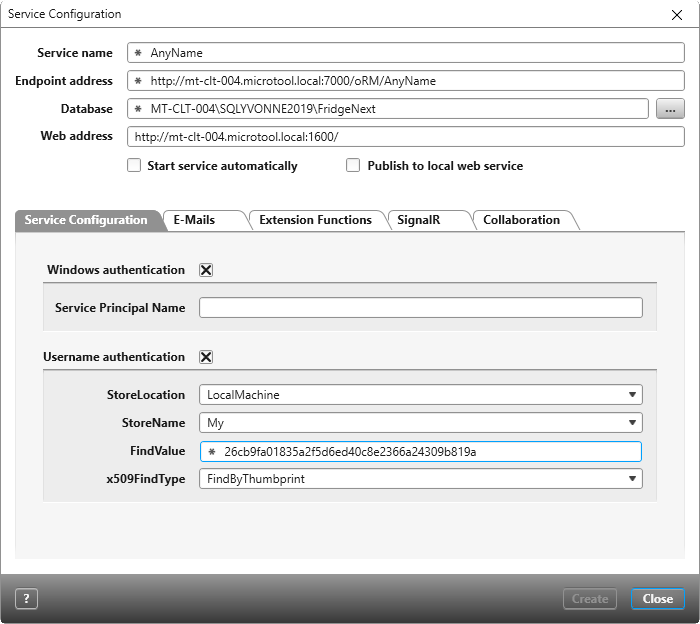Dialog “Service Configuration”
This dialog can be used to create a service, to define the type of login (Windows login or login with a username and password) and enter a URL when working with the web client. It is also possible to configure an e-mail notification system to use e-mail notifications in your projects. After the server component and the database have been installed, the service for the client to connect to the database must be configured.
The dialog can be opened:
- in the Service Manager via the menu Configure services/Create new service
Service name Enter a name for the service here. It can be chosen freely. The name will be displayed in the Service Manager.
Endpoint address In this field, enter the address for clients to connect to the service. The address must contain the host name and the port that the service uses. The endpoint address entered here must be given to the team members so that the clients can connect to the service later on.
Database Opens a dialog for selecting or installing a database.
Web address Enter a web address for the web client. If Windows registration is activated, the web client will open without a login screen.
Start service automatically Activate this option to launch the service automatically when launching the web client.
Publish to local web service Activate this option if a new service address should be released automatically when launching the web client.
Tab “Service Configuration”
Windows login
Windows authentication Configure the user access to use the windows login instead of the software login. If you select this check box, the user information of the current Windows login will be used to log in with the client.
Service Principal Name This option is for those using the Kerberos authentication service. To do this:
- Configure two SPNs on the server on which the Requirements Modeller Server is installed:
setspn -s <SPNNAME>/<HOSTNAME>:<PORT> <USER> (z.B. setspn -s RM/IS-SRV:7000 Domain1\\\\Rm.Service)
setspn -s <SPNNAME>/<HOSTNAME.FQDN>:<PORT><USER>(z.B. setspn -s RM/IS-SRV.DOMAIN1.CNB:7000 Domain1\\\\Rm.Service)
- In the client, the endpoint address has to be set to fully qualified, e.g.: IS-SRV.DOMAIN1.CNB:7000/microTOOL/objectiF_Requirements_Modeller/1.00/Test
- There must be a trust relationship between the domains
- Delegation must be activated for the account running the Requirements Modeller service
Server Principle Names Enter the fully qualified server name <service name/host name/username>.
Further information about service principle names can be found at:
http://msdn.microsoft.com/en-us/library/windows/desktop/ms677949(v=vs.85).aspx
Username login
Username authentication Activate this option if the user should not use the user information from the Windows login, but rather log in using the information in the software.
In order to use the Username authentication, a X.509 certificate must be installed on the server. Enter the settings for the certificate in the following text fields:
StoreLocation Specify here the location of the certificate store where the certificate is located.
- LocalMachine (the certificate assigned to the local client) and
- CurrentUser (the certificate assigned to the current user)
The default value is LocalMachine.
StoreName Enter the name of the certificate store where the certificate is located. The default value is My.
FindValue Specify the value that should be searched for in the X.509 certificate storage location. The default value is an empty character string.
x509FindType Specify here the certificates attribute that should be used to search for. The default value is FindBySubjectName.
Read more about configuring certificate settings and the permissible values at:
http://msdn.microsoft.com/de-de/library/ms731340.aspx
Tab “E-Mails”
Configure the automatic sending of e-mails in this tab, for example, to inform employees when an element changes into a different state. The e-mail contains a link to the concerned element within your system. The recipient can then open the element with the link.
E-mail server
Configure sending e-mails here.
Outgoing mail server Enter the server for outgoing e-mails here, for example, mailserver.yourbusiness.com. If the server requires registration, mark the checkbox Server needs authentication and enter the access data under the username and the password.
Port Enter the port used by the outgoing mail server here. Port 25 is used by default if anonymous registration is allowed, or Port 587 if anonymous registration is not allowed.
SSL Mark the checkbox if the connection should be encrypted when something is being sent.
Sender name Enter a user name here, e.g. Name
Sender address Enter an e-mail address here, e.g. john.smith@microtool.de
Use personalized sender If the current employee should be entered as the sender, mark the option use personalized sender. If this option is not marked, then the sender that is entered under Sender name will be used for all messages by default.
Server needs authentication Mark this checkbox if employees have to be authenticated on the server.
Enter the corresponding access data under Account and Password. The account name and password refer to the login data for accessing the outgoing mail server. The email service requires an authentication that makes sure that e-mails can be sent from the project. By default, the local system account of the computer will be used. If you want to use the service with another account, then the rights for the login account have to be granted.
Test configuration Here you can check whether the configuration has been entered correctly. Enter an e-mail address in the subsequent dialog. A test e-mail will be sent to this address immediately. The status of whether an e-mail was sent out successfully or not is displayed in the dialog by means of a message.
Tab “Extensions Functions”
To be able to work with extension functions, you must set up Node.js.
Initialize Node.js A click on the button and Node.js will be installed on your computer.
Extension server (Node.js) Select this option if you want to enable the exchange of code (source code) between objectiF RM and other interfaces.
Adress Enter the Web address here. By default, localhost is used.
Port Enter the port under which Node.js server can be reached. If you have the objectiF RM Server and Node.js on one computer, you can choose the port freely. However, if Node.js and objectiF RM Server run on different computers, enter the port that you have released for the computer on which Node.js runs here.
Test configuration Click on the button to check whether a connection to the Web client can be established.
Tab „SignalR“ (version 8.0 and higher)
With the configuration of the SignalR server, chat messages and invitations to video conferences are transmitted immediately. For this, you need a valid certificate. For testing purposes, you can also use a self-signed certificate.
Self-signed certificate
If you want to use self-signed certificates, install it on (each of) the computer on which objectiF RM Client and/or objectiF RM Web Client is installed. Create the certificate for a computer account (LocalMachine) and then install it under Trusted Certificates.
Firefox web client exception
If you use the web client with Firefox, proceed as follows: Open the browser settings and scroll down to the Certificates section under Privacy & Security. Open the certificate management via View Certificates. Click the Servers tab and then Add Exception. Enter the SignalR address including the port behind Location:
SignalR Select the check box to enable the configuration for the SignalR server. Put a colon after local and enter a free port after it.
SignalR address Enter the address where the SignalR server should be submittable.
Use HTTPS Check the box if the collaboration features should also be used in the web client. If this option is checked, change http to https under SignalR address.
Thumbprint of the certificate Enter the thumbprints value (certificate for the SignalR server) here.
Stop SignalR (from version 8.2) In case the SignalR server has to be stopped, you can do this via the button.
Start SignalR (from version 8.2) Click the button to start the SignalR server again.
Initialize SignalR Click the button to set up the SignalR server with the specified configuration. This will release the port and reserve the address.
More Settings
Messenger Refresh (sec) Here you can set the interval at which the Messenger should be refreshed if you do not have SignalR installed or the SignalR server is not available. Enter the time in seconds. The default setting is one minute. If you want to switch off the update, enter 0 as the value. The Messenger can then only be updated via F5.
Show Online Status (version 8.0.1 and higher)
Check this option if you want to display in Messenger whether users of the chat groups are logged in to the system. If at least one assigned user is online, a green dot is displayed on the chat group icon.
Tab “Collaboration” (version 8.0 and higher)
When you set up Node.js for collaboration, you need a valid certificate. We recommend self-signed certificates for testing purposes only.
Initialize Node.js Click the button to enable Node.js for the Collaboration features. Wait until you get the message that the Collaboration server has been installed.
Collaboration server (Node.js) Check the option if you want to use the video function in objectiF RM.
Address Enter the address at which the Node.js server should be accessible. It starts with https:// and is followed by the computer name.
Port Enter the port under which the Node.js server should be accessible. If you have the objectiF RM Server and Node.js on one computer, you can choose the port freely. However, if Node.js and objectiF RM Server are running on different computers, then enter the port here that you have released for the computer on which Node.js is running.
Certificate
StoreLocation Specify here the location of the certificate store where the certificate is installed.
StoreName Specify here the name of the certificate store where the certificate is located.
FindValue Specify here the value of the certificate attribute to be searched for. The value of the attribute depends on which certificate attribute you have selected.
If you have already set up the SignalR server, we recommend using the Thumbprint of the certificate as the value. Copy the value from the SignalR tab.
x509FindType Specify the attribute of the certificate to search for.
Test configuration Click the button to see if the settings are correct.
Create By clicking Create, you create a service with the specified configuration and – if you have not selected an existing database – a new database on the specified database server.
In the folder C:\ProgramData\microTOOL\Product\x.x.x\ServiceConfigurations, a new configuration file with the name of the service will be created. The service will be displayed in the Service Manager and starts immediately if you have selected the option