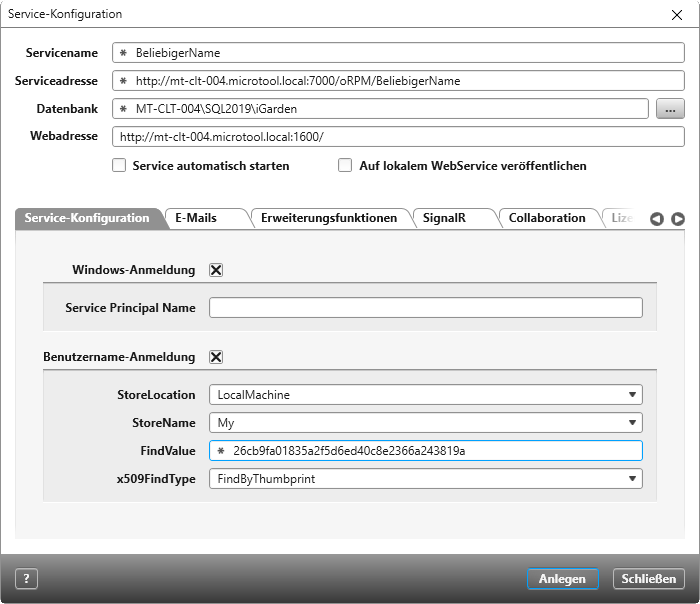Der Dialog „Service-Konfiguration“
In diesem Dialog legen Sie den Service an, definieren die Art des Logins (Windows-Anmeldung bzw. Anmelden über Benutzername und Passwort) und geben eine URL an, wenn Sie zusätzlich mit dem Web-Client arbeiten möchten. Außerdem wird hier der E-Mail Benachrichtigungsdienst konfiguriert, um in Ihren Projekten das Versenden von E-Mails zu unterstützen.
Der Dialog öffnet sich:
- im Service-Manager über die Menüleiste Services konfigurieren/ Neuen Service anlegen
Der Dialog
Servicename Geben Sie hier einen Namen für Ihren Service ein. Den Servicenamen können Sie frei wählen. Der eingegebene Name wird im Service-Manager angezeigt.
Serviceadresse Zeigt die Adresse an, die Sie benötigen, damit der sich der Client mit dem Service verbinden kann. Standardmäßig wird die Serviceadresse vorkonfiguriert. Sie können die Adresse nachträglich ändern. Wichtig ist dabei, dass sie den Hostnamen und den verwendeten Port enthält.
Datenbank Öffnet einen Dialog, in dem Sie eine Datenbank auswählen oder eine neue anlegen können.
Webadresse Geben Sie hier die Webadresse für den Web-Client ein. Haben Sie Windows-Anmeldung aktiviert, öffnet sich der Web-Client ohne Loginbildschirm.
Service automatisch starten Aktivieren Sie diese Option, wenn der Service automatisch beim Starten des Servers starten soll.
Auf lokalem WebService veröffentlichen Aktivieren Sie die Option, wenn beim Starten des Web-Clients neue Serviceadressen automatisch veröffentlicht werden sollen.
Registerkarte „Service-Konfiguration“
Windows-Anmeldung
Windows-Anmeldung Der Benutzer meldet sich über die Windows-Anmeldung an. Service Principal Name Diese Eingabe ist nur erforderlich, wenn Sie als Authentifizierungsdienst „Kerberos“ einsetzen. In diesem Fall müssen Sie
- auf dem Server auf dem der Service-Manager installiert ist, zwei SPNs einrichten:
setspn -s /: (z.B. setspn -s RM/IS-SRV:7000 Domain1\Rm.Service) setspn -s /:(z.B. setspn -s RM/IS-SRV.DOMAIN1.CNB:7000 Domain1\Rm.Service)
- Am Client muss die Endpunkt-Adresse als voll qualifiziert angegeben werden z.B.: IS-SRV.DOMAIN1.CNB:7000/microTOOL/objectiF RM/x.x/Test
- Es muss eineTrust-Beziehung zwischen den Domänen existieren
- Für das Konto unter dem der Service-Manager läuft, muss Delegation aktiviert sein
Weitere Informationen zu Service Principle Names: http://msdn.microsoft.com/en-us/library/windows/desktop/ms677949(v=vs.85).aspx
Benutzername-Anmeldung
Benutzername-Anmeldung Der Mitarbeiter meldet sich mit einem Benutzernamen und einem Passwort an. In den folgenden Eingabefeldern geben Sie die Zertifikateinstellungen ein. StoreLocation Geben Sie hier den Speicherort an, an dem das Zertifikat installiert ist. Der Standardwert ist LocalMachine.
- LocalMachine (das dem lokalen Client zugewiesene Zertifikat)
- CurrentUser (das dem aktuellen Benutzer zugewiesene Zertifikat)
StoreName Geben Sie hier den Namen des Zertifikats oder die Domäne an, auf dem das Zertifikat registriert ist. Der Standardwert ist My.
FindValue Geben Sie hier den Wert an, nach dem im X.509-Zertifikatspeicher gesucht werden soll.
x509FindType Geben Sie das Attribut des Zertifikats an, nach dem gesucht werden soll. Der Standardwert ist FindBySubjectName. Weiter Informationen zur Eingabe der Zertifikatseinstellungen: http://msdn.microsoft.com/de-de/library/ms731340.aspx
Registerkarte „E-Mails“
In dieser Registerkarte konfigurieren Sie das automatische Versenden von E-Mails, um bspw. bearbeitende Mitarbeiter zu informieren, wenn ein Element in einen anderen Zustand wechselt. Die E-Mail enthält in ihren Anlagen einen Link auf das betreffende Element. Der Empfänger kann dann über den Link das Element öffnen.
E-Mail-Server
Hier konfigurieren Sie das Versenden von E-Mails.
Postausgangsserver Tragen Sie hier den Server für ausgehenden E-Mails ein. z.B. mailserver.IhrUnternehmen.de. Für den Fall, dass der Server eine Anmeldung erfordert, markieren Sie das Kontrollkästchen.
Port Tragen Sie den vom Postausgangsserver verwendeten Port ein. Standardmäßig werden die Ports 25 (Wenn Sie ein anonymes Anmelden erlauben.) oder 587 (Wenn Sie kein anonymes Anmelden erlauben.) verwendet.
SSL Markieren Sie das Kontrollkästchen, wenn die Verbindung beim Versenden verschlüsselt werden soll.
Absender-Name Tragen Sie hier den Namen ein, der angezeigt werden soll, wenn der Mail-Server die E-Mails versendet.
Absender-Adresse Tragen Sie hier eine E-Mail Adresse ein, die beim Versenden der E-Mails verwendet werden soll. z.B. Kontakt@microtool.de
Personalisierten Absender nutzen Möchten Sie, dass als Absender der tatsächliche Mitarbeiter eingetragen wird, markieren Sie die Option Personifizierten Absender nutzen. Ist die Option nicht markiert, wird standardmäßig für alle versendeten Mails der Absender verwendet, die Sie unter Absender-Name eingetragen haben.
Logo (ab Version 8.7.) Über die […]-Schaltfläche können Sie ein Bild angeben, das beim Senden von E-Mails verwendet wird. Beachten Sie an dieser Stelle, dass das Bild in der hochgeladenen Orginalgröße angezeigt wird. Das Logo erscheint mittig im unteren Bereich der E-Mail.
Server erfordert Authentifizierung Markieren Sie das Kontrollkästchen, wenn der Mails-Server intern eine Authentifizierung benötigt.
Tragen Sie unter Kontoname und Kennwort die entsprechenden Zugangsdaten ein. Kontoname und Kennwort entsprechen den Anmeldedaten, mit denen Sie sich am Postausgangsserver anmelden. Der E-Mail Dienst benötigt eine Authentifizierung, die dafür sorgt, dass E-Mails aus dem Projekt versendet werden können. Standardmäßig wird dafür das Lokale Systemkonto des Rechners verwendet. Wenn Sie den Dienst unter einem anderen Konto verwenden möchten, müssen Sie für das Anmeldekonto Rechte vergeben werden.
Konfiguration testen Klicken Sie auf die Schaltfläche, um zu überprüfen, ob eine Verbindung aufgebaut werden kann.
Registerkarte „Erweiterungsfunktionen“
Damit Sie mit Erweiterungsfunktionen arbeiten können, müssen Sie Node.js einrichten.
Node.js einrichten Ein Klick auf die Schaltfläche und Node.js wird auf Ihrem Rechner installiert.
Erweiterungsserver (Node.js) Markieren Sie die Option, wenn Sie den Austausch von Code (Quellcode) zwischen objectiF RM und anderen Schnittstellen ermöglichen möchten.
Adresse Geben Sie hier die Web-Adresse ein. Standardmäßig wird localhost verwendet.
Port Tragen Sie hier den Port ein unter dem der Node.js-Server erreichbar ist. Haben Sie den objectiF RM Server und Node.js auf einem Rechner, können Sie den Port frei wählen. Wenn aber Node.js und objectiF RM Server auf verschiedenen Rechnern laufen, dann geben Sie hier den Port ein, den Sie für den Rechner freigegeben haben, auf dem Node.js läuft.
Konfiguration testen Hierüber können Sie überprüfen, ob die Konfiguration korrekt eingegeben wurde. Geben Sie im Folgedialog eine E-Mail Adresse ein. An diese Adresse wird umgehend eine Testmail gesendet. Der Status, ob eine E-Mail erfolgreich rausgeschickt werden konnte oder nicht, wird Ihnen im Dialog anhand einer Meldung angezeigt.
Node.js starten Klicken Sie auf die Schaltfläche, wenn Sie den Node.js Server manuell starten möchten. Standardmäßig wird der Node.js Server mit dem Service gestartet.
Die Registerkarte „SignalR“ (ab Version 8.0)
Mit der Konfiguration des SignalR-Servers werden Chat-Nachrichten und Einladungen zu Videokonferenzen sofort übertragen. Dafür benötigen Sie ein gültiges Zertifikat. Zu Testzwecken können Sie auch ein selbstsigniertes Zertifikat verwenden.
Selbstsigniertes Zertifikat verwenden
Ausnahme Web-Client Firefox
Wenn Sie den Web-Client mit Firefox nutzen, gehen Sie folgendermaßen vor: Öffnen Sie die Einstellungen des Browsers und scrollen unter Datenschutz & Sicherheit zum Abschnitt Zertifikate. Öffnen Sie die Zertifikatsverwaltung über Zertifikate anzeigen. Klicken Sie auf die Registerkarte Server und dann auf Ausnahme hinzufügen. Geben Sie hinter Adresse die SignalR-Adresse inklusive des Ports ein:
SignalR Markieren Sie das Kontrollkästchen, um die Konfiguration für den SignalR-Server freizuschalten.
SignalR-Adresse Geben Sie hier die Adresse ein, unter die der SignalR-Server einreichbar sein soll. Hinter dem Hostnamen geben Sie nach einem Doppelpunkt einen freien Port an.
HTTPS benutzen Markieren Sie das Kontrollkästchen, wenn die Collaboration-Funktionen auch im Web-Client genutzt werden sollen. Ist diese Option markiert, ändert sich unter SignalR-Adresse http in https.
Thumbprint des Zertifikats Geben Sie hier den Wert des Thumbprints (Zertifikat für den SignalR-Server) an.
SignalR stoppen (ab Version 8.2) Für den Fall, dass der SignalR-Server gestoppt werden muss, können Sie dies über die Schaltfläche tun.
SignalR starten (ab Version 8.2) Klicken Sie auf die Schaltfläche, um den SignalR-Server wieder zu starten. Standardmäßig startet der SignalR-Server, wenn der Service gestartet wird.
SignalR einrichten Klicken Sie auf die Schaltfläche, um den SignalR-Server mit der angegebenen Konfiguration einzurichten. Dabei wird der Port freigegeben und die Adresse reserviert.
Weitere Einstellungen
Messenger Aktualisierung (sek) Hier können Sie einstellen, in welchem Intervall der Messenger aktualisiert werden soll, sofern Sie SignalR nicht installiert haben oder der SignalR-Server nicht erreichbar ist. Geben Sie die Zeit in Sekunden an. Die Standardeinstellung beträgt ein Minute. Möchten Sie die Aktualisierung ausschalten, geben Sie als Wert 0 ein. Der Messenger kann dann nur noch über F5 aktualisiert werden.
Online-Status anzeigen (ab Version 8.0.1)
Markieren Sie die Option, wenn im Messenger angezeigt werden soll, ob Benutzer der Chatgruppen am System angemeldet sind. Sofern mindestens ein zugeordneter Benutzer online ist, wird am Icon der Chatgruppe ein grüner Punkt eingeblendet.
Registerkarte „Collaboration“ (ab Version 8.0)
Wenn Sie Node.js für die Collaboration einrichten, benötigen Sie ein gültiges Zertifikat. Selbstsignierte Zertifikate empfehlen wir nur zu Testzwecken.
Node.js einrichten Klicken Sie auf die Schaltfläche, um Node.js für die Collaboration-Funktionen freizuschalten. Warten Sie bis Sie die Meldung erhalten, dass der Collaboration-Server installiert wurde.
Collaboration-Server (Node.js) Markieren Sie die Option, wenn Sie die Videofunktion in objectiF RM nutzen möchten.
Adresse Geben Sie die Adresse an, unter der der Node.js-Server erreichbar sein soll. Sie beginnt mit https:// und danach folgt der Rechnername.
Port Tragen Sie hier den Port ein, unter dem der Node.js-Server erreichbar sein soll. Haben Sie den objectiF RM Server und Node.js auf einem Rechner, können Sie den Port frei wählen. Wenn aber Node.js und objectiF RM Server auf verschiedenen Rechnern laufen, dann geben Sie hier den Port ein, den Sie für den Rechner freigegeben haben, auf dem Node.js läuft.
Zertifikat
StoreLocation Geben Sie hier den Ort des Zertifikatsspeichers an, in dem das Zertifikat installiert ist.
StoreName Geben Sie hier den Namen des Zertifikatsspeichers an, in dem dich das Zertifikat befindet.
FindValue Geben Sie hier den Wert des Zertifikatsattributs an, nach dem gesucht werden soll. Der Wert des Attributs richtet sich danach, welches Zertifikatsattribut Sie gewählt haben.
Wenn Sie bereits den SignalR-Server eingerichtet haben, empfehlen wir als Wert den Thumbprint des Zertifikats zu verwenden. Kopieren Sie den Wert aus der Registerkarte SignalR.
x509FindType Geben Sie das Attribut des Zertifikats an, nach dem gesucht werden soll.
Konfiguration testen Klicken Sie auf die Schaltfläche, um zu sehen, ob die Einstellungen korrekt sind.
Node.js starten (ab Version 8.1) Klicken Sie auf die Schaltfläche, wenn Sie Node.js neu starten möchten. Dabei ist es nicht notwendig den Service vorher zu stoppen. Standardmäßig startet der Node.js-Server, wenn der Service gestartet wird.
Registerkarte „Lizenzen“ (ab Version 8.5)
Hier können Sie angeben, wie viele Lizenzen Sie einer Serviceadresse zur Verfügung stellen möchten. Wenn Sie mit mehreren Teams arbeiten und diesen unterschiedliche Serviceadressen zur Verfügung stellen, können Sie so die Lizenzen Ihres Lizenzpools auf die Teams aufteilen.
Verfügbare Lizenzen insgesamt Möchten Sie die Gesamtanzahl Ihrer Lizenzen für die Serviceadresse begrenzen, tragen Sie hier die Gesamtzahl der Lizenzen ein. Verwenden Sie dazu das Dropdown-Menü oder geben die Anzahl direkt in das Feld ein. Wenn Sie die Anzahl nicht beschränken wollen, lassen Sie das Feld leer.
Verfügbare Floating-Lizenzen Tragen Sie die Anzahl der Floating-Lizenzen für die Serviceadresse ein. Verwenden Sie dazu das Dropdown-Menü oder geben die Anzahl direkt in das Feld ein. Möchten Sie keine Lizenz freigeben, tragen Sie eine 0 ein. Möchten Sie Lizenzen nicht beschränken, lassen Sie das Feld leer.
Verfügbare Named-User-Lizenzen Tragen Sie die Anzahl der Named-User-Lizenzen für die Serviceadresse ein. Verwenden Sie dazu das Dropdown-Menü oder geben die Anzahl direkt in das Feld ein. Möchten Sie keine Lizenz freigeben, tragen Sie eine 0 ein. Möchten Sie Lizenzen nicht beschränken, lassen Sie das Feld leer.
Beachten Sie, dass ein bereits angemeldeter Benutzer mit einer Named-User Lizenz bei einer gleichzeitigen Anmeldung auf einem Zweitrechner eine Floating Lizenz belegt, sofern im Lizenzpool Floating-Lizenzen verfügbar sind.
Anlegen Mit einem Klick auf Anlegen erzeugen Sie den Service und – falls Sie keine vorhandene Datenbank ausgewählt haben – eine neue Datenbank auf dem angegebenen Datenbankserver.
Im Verzeichnis C:\ProgramData\microTOOL\objectiF RM\X.XX\ServiceConfigurations wird eine neue Konfigurationsdatei mit dem Namen des Service angelegt. X.XX steht für die Versionsnummer.