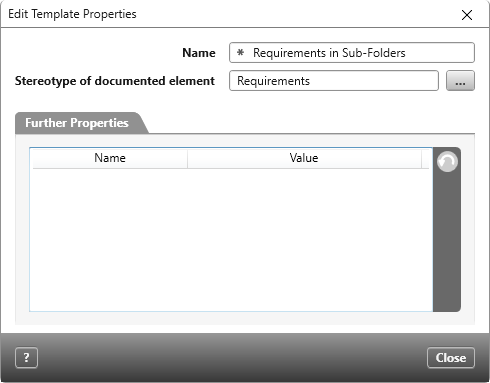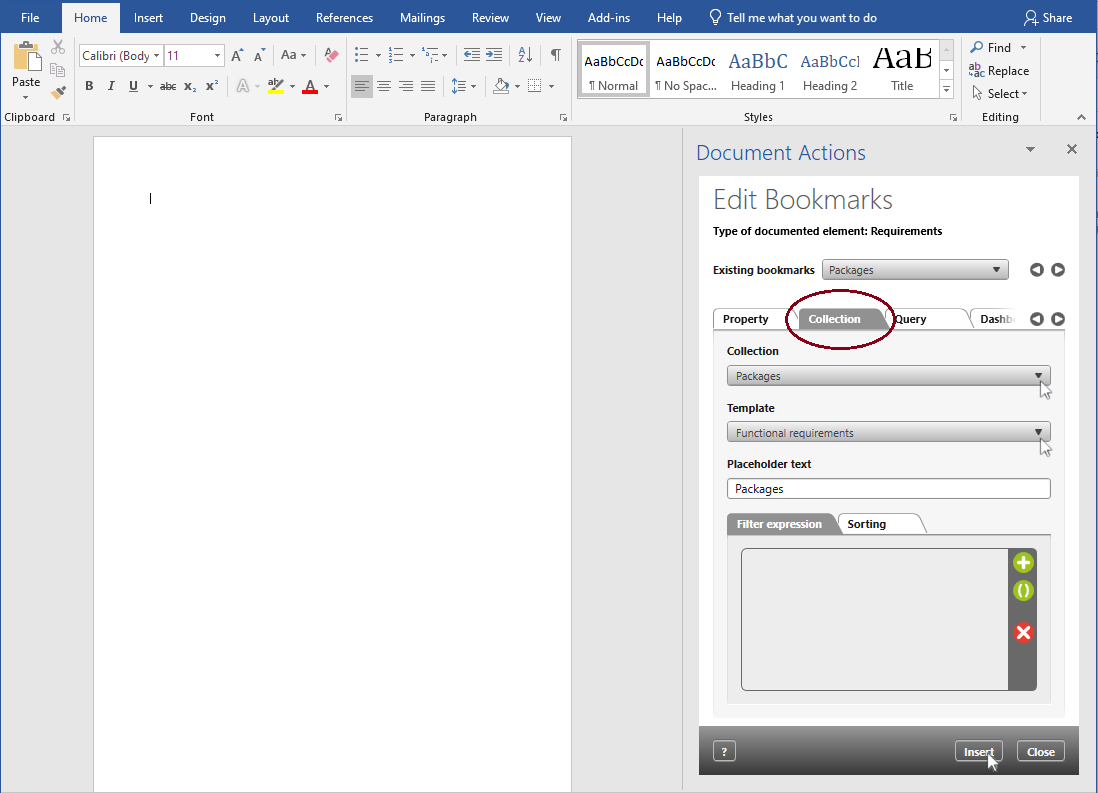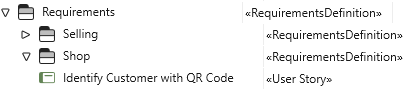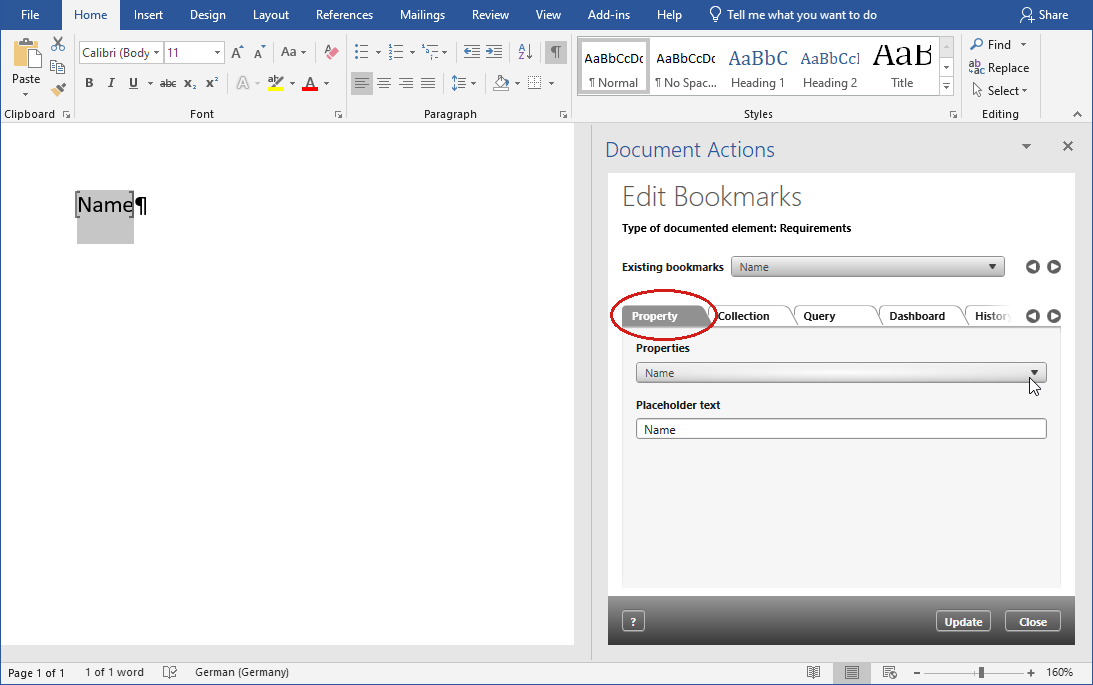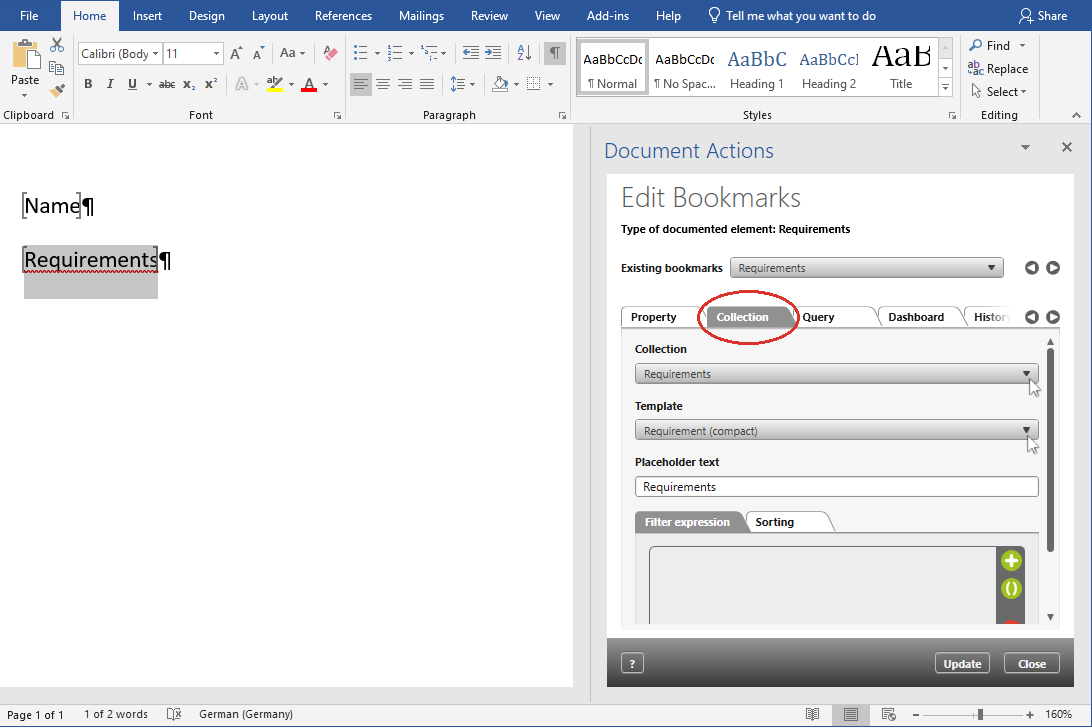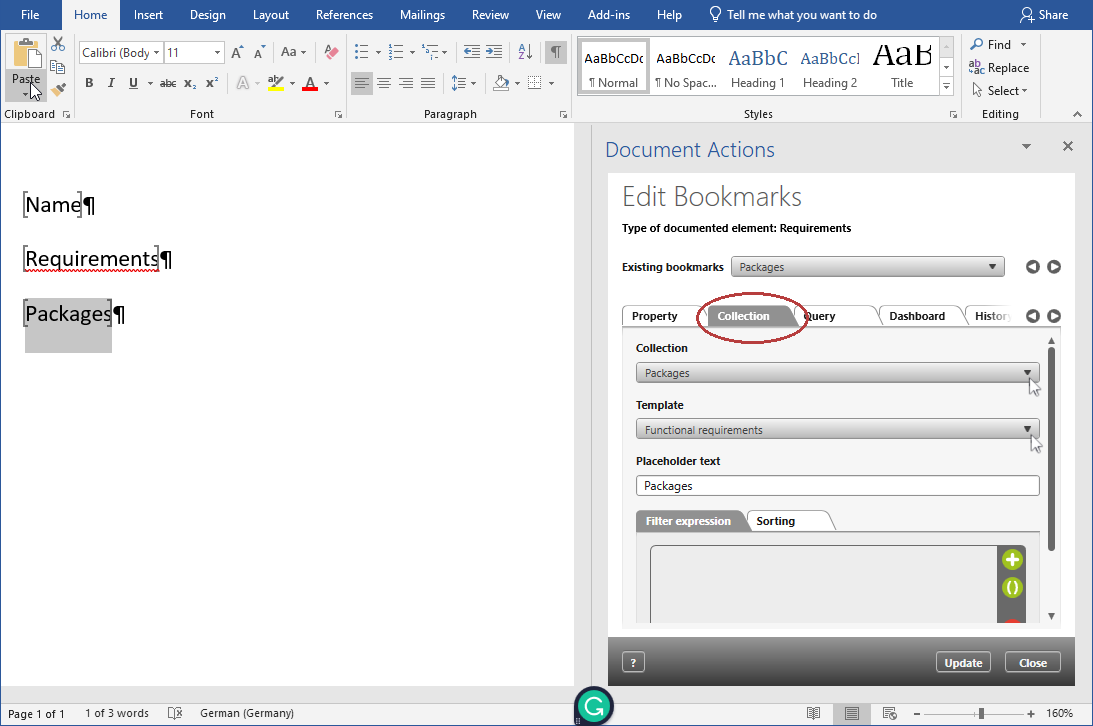Generate Requirements from Packages into a Document
Requirements stored in both main and sub-packages can be generated into a document. Below is an example of the document template for Requirements being put into use.
Generate Requirements in Sub-Packages into a Document
Imagine you have a package that contains numerous sub-packages. In the parent package itself, there are no requirements stored there. Instead, they are stored in the sub-packages. You wish for these requirements to be generated into a document with the names of their storage locations included, so as to help others locate them in the system. In order to generate requirements from all of these sub-packages, you will need a configured document requirement, which can be derived from a pre-existing document template in the system.
Create Document Template for ‘Requirements in Sub-Folders’
In this example, requirements stored in various sub-packages are generated into a document. One of the requirement properties that is to be generated into the document is the name of the sub-package where it is stored, which will help others quickly find the requirement in the system.
- In the context menu of a package, execute the command Create other/ Document Template.
- In the dialog that opens, name the template ‘Requirements in Sub-Folders’. Then, select Requirements as the targeted stereotype; after all, the requirements are stored in packages which have Requirements as their assigned stereotype.
Alternatively, you can also select Package, with the latter being the superordinate stereotype from Requirements.
- Click OK to save your choices.
Insert Package Collection into Document Template
This bookmark ensures that, beginning with the main package, all sub-packages are also searched for requirements.
- Open the new document template with the context menu command Edit. An empty word document will open. On the right-hand side is a dialog for Document Actions; here, you can specify what the template should generate and display.
- Go to the tab for Collection, and in the drop-down menu for Collection select Packages.
- In the drop-down menu for Template, select Functional Requirements.
- Click Insert.
Now, when you create a document based on this template, all requirements from the sub-packages will be generated as content. However, at this point, the sub-packages where the requirements are stored will still not be displayed. For this, you need to make some more configurations to the template for Functional Requirements.
Reconfigure Document Template for ‘Functional Requirements’
The Functional Requirements template is an integral part of a project template. You can find the template in the Settings window in the package for Settings/ Document Templates/ Chapters/ for Specification/ Requirements.
- Select the context menu Edit to open the template.
- Go to the tab Properties and select the entry for Name. Insert this new bookmark as the first template entry. (If bookmarks aren’t being displayed in MS Word, go to File/ Options/ Advanced and select Show bookmarks.)
- Click on Insert and save the template.
This template lists requirements from packages, the former of which have the stereotype of FunctionalRequirement. In addition, all requirements diagrams that are in these packages are also generated into the document.
- The bookmarks for the requirements are based on the template Requirements (Compact). In this template you can specify which requirement properties (name, ID, priority etc.) are to be generated, as well as how they are arranged and formatted (font size and style).
- The bookmarks for the diagrams are based on the template for Requirements Diagram.
- Close the document template.
Now, the name of the packages where the requirements are stored will also be included when generating a document.
Generate Requirements from All Packages
In this instance, requirements from all packages (main and sub-packages) are generated into a document.
Create Document Tempate for ‘Requirements from Multiple Packages’
- In the context menu of a package, select the command Create other/ Document Template.
- In the dialog that opens, name the template ‘Requirements from Multiple Packages’. Then, select Requirements as the targeted stereotype; after all, the requirements are stored in packages which have Requirements as their assigned stereotype.
Alternatively, you can also select Package, with the latter being the superordinate stereotype from Requirements. - Click OK to save your choices.
Insert Package Collection into Document Template
This bookmark ensures that, beginning with the main package, all sub-packages are also searched for requirements.
- Open the new document template with the context menu command Edit. An empty word document will open. On the right-hand side is a dialog for Document Actions; here, you can specify what the template should generate and display.
- Go to the tab for Properties, and in the drop-down menu for Properties select Name.
- Go to the tab for Collection and in the drop-down menu for Collection, select the entry for Requirements.
- In the drop-down menu for Template, select Requirements (compact) and click on Insert.
This template lists requirements from packages, the former of which have the stereotype of FunctionalRequirement. In addition, all requirements diagrams that are in these packages are also generated into the document.
- The bookmarks for the displayed properties don’t need a document template.
- The bookmarks for the relations which are also to be generated into the document use the following templates:
- Test cases – Test cases for requirements (verify)
- Dateien – External files to requirements
- Now, go to the Collection tab and by selecting the entry Packages, enter a third bookmark.
- In the drop-down menu for Template, select Functional Requirements and click on Insert.
This template lists requirements from packages, the former of which have the stereotype of FunctionalRequirement. In addition, all requirements diagrams that are in these packages are also generated into the document.
- The bookmarks for the requirements are based on the template Requirements (Compact). In this template you can specify which requirement properties (name, ID, priority etc.) are to be generated, as well as how they are arranged and formatted (font size and style).
- The bookmarks for the diagrams are based on the template for Requirements Diagram.
- Save the document template.
Reconfigure Document Template for ‘Functional Requirements’
The Functional Requirements template is an integral part of a project template. You can find the template in the Settings window in the package for Settings/ Document Templates/ Chapters/ for Specification/ Requirements.
- Select the context menu Edit to open the template.
- Go to the tab Properties and select the entry for Name. Insert this new bookmark as the first template entry. (If bookmarks aren’t being displayed in MS Word, go to File/ Options/ Advanced and select Show bookmarks.)
- Click on Insert and save the template.
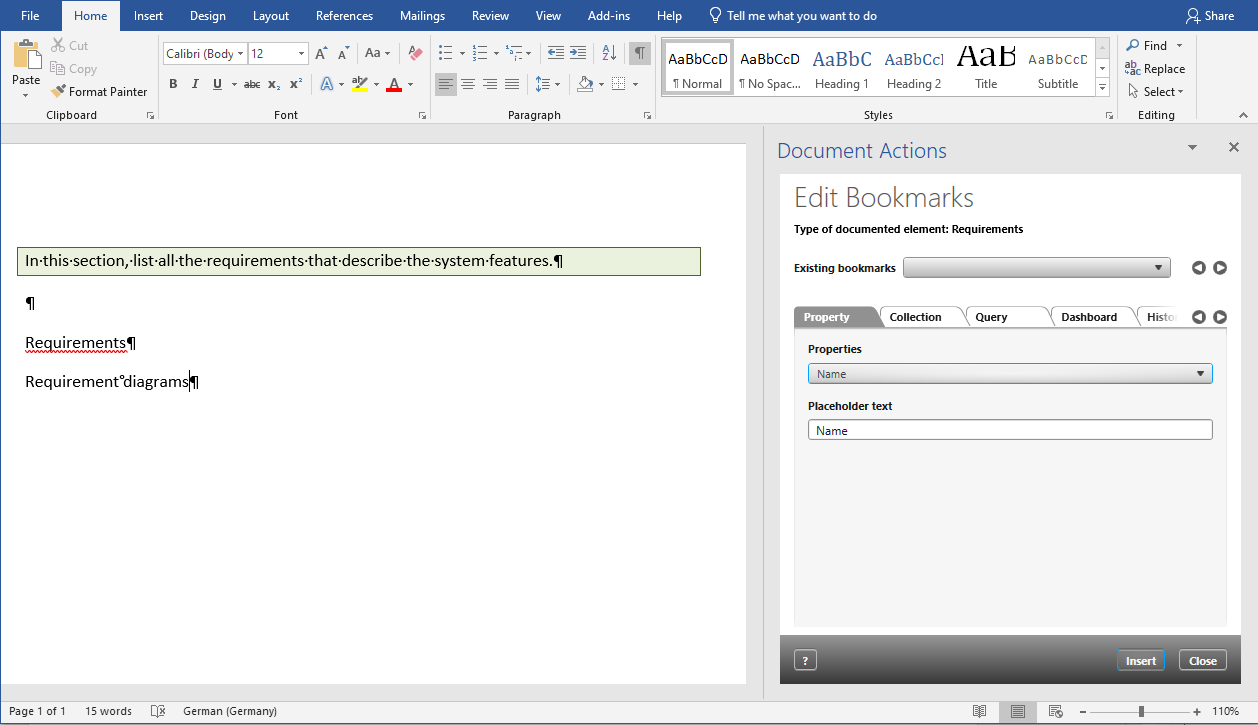
- Close the document template.
Now, the name of the packages where the requirements are stored will also be included when generating a document.