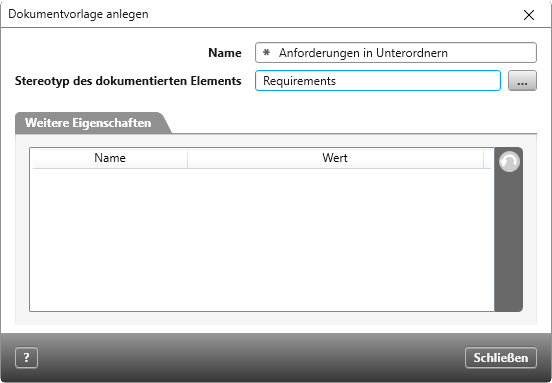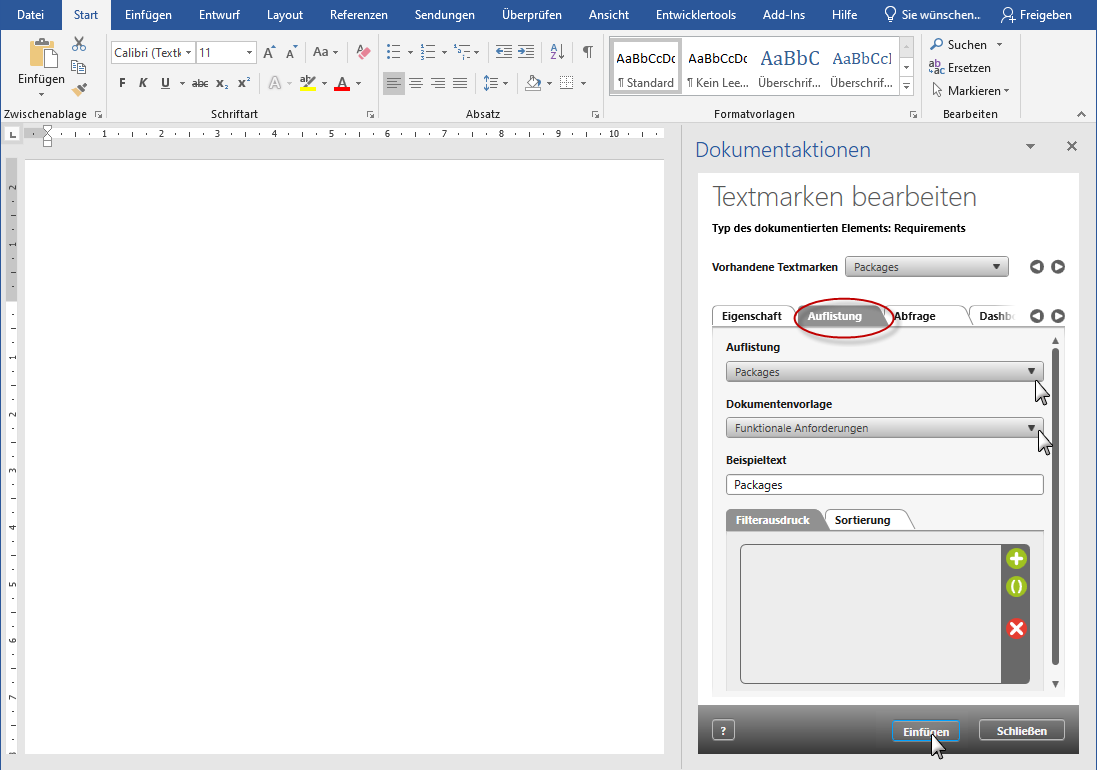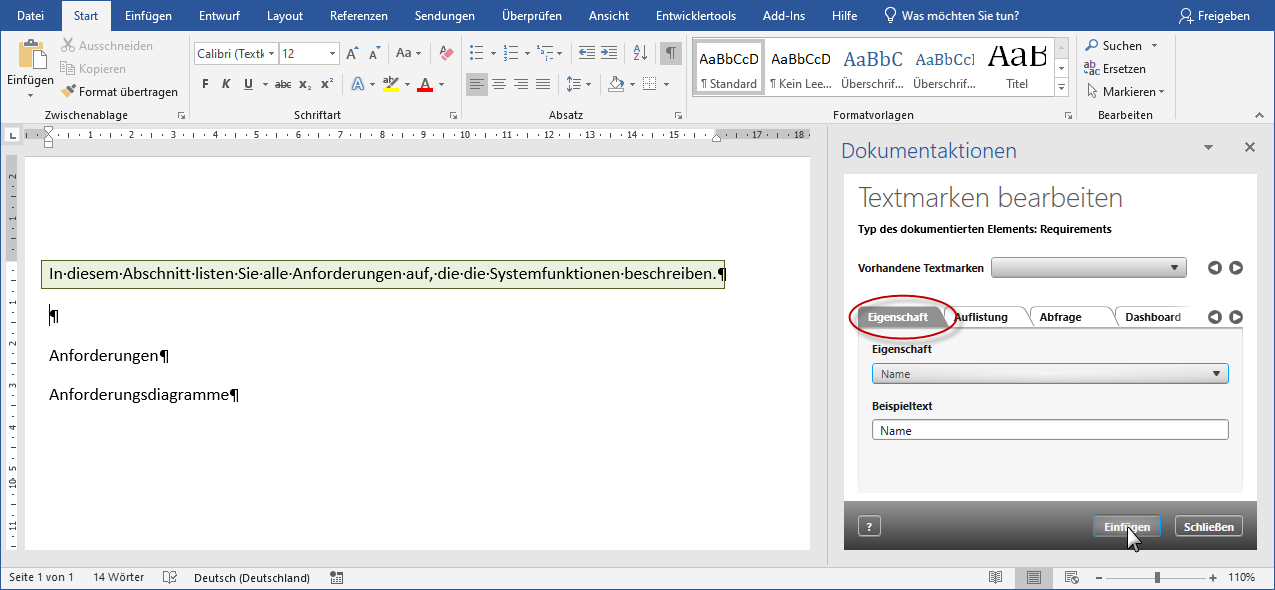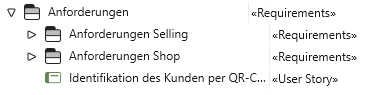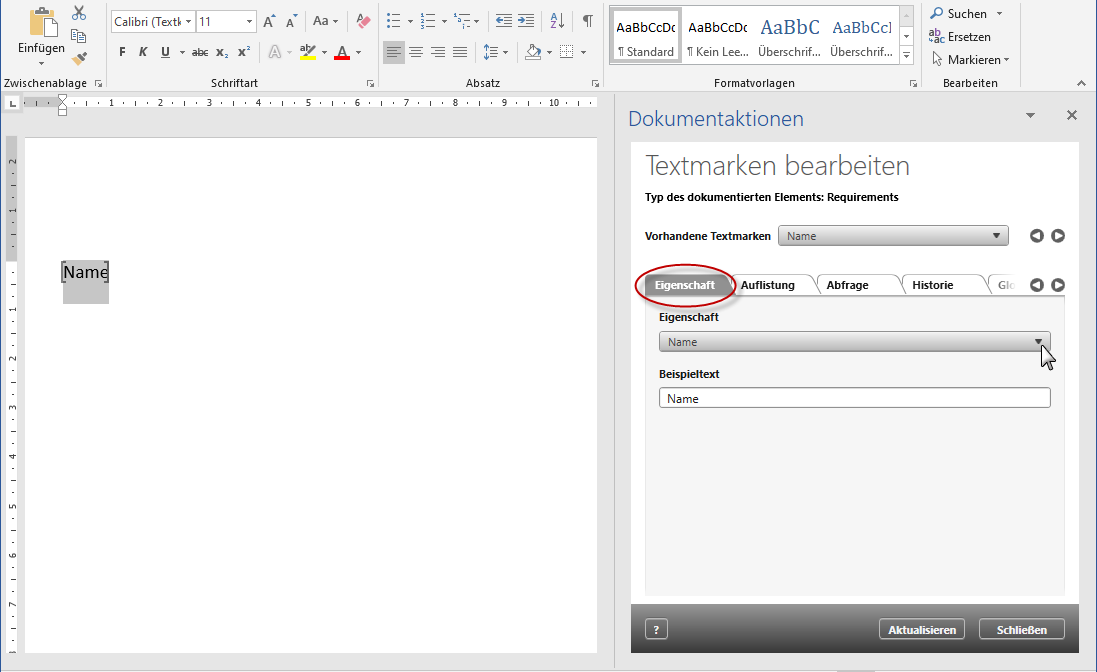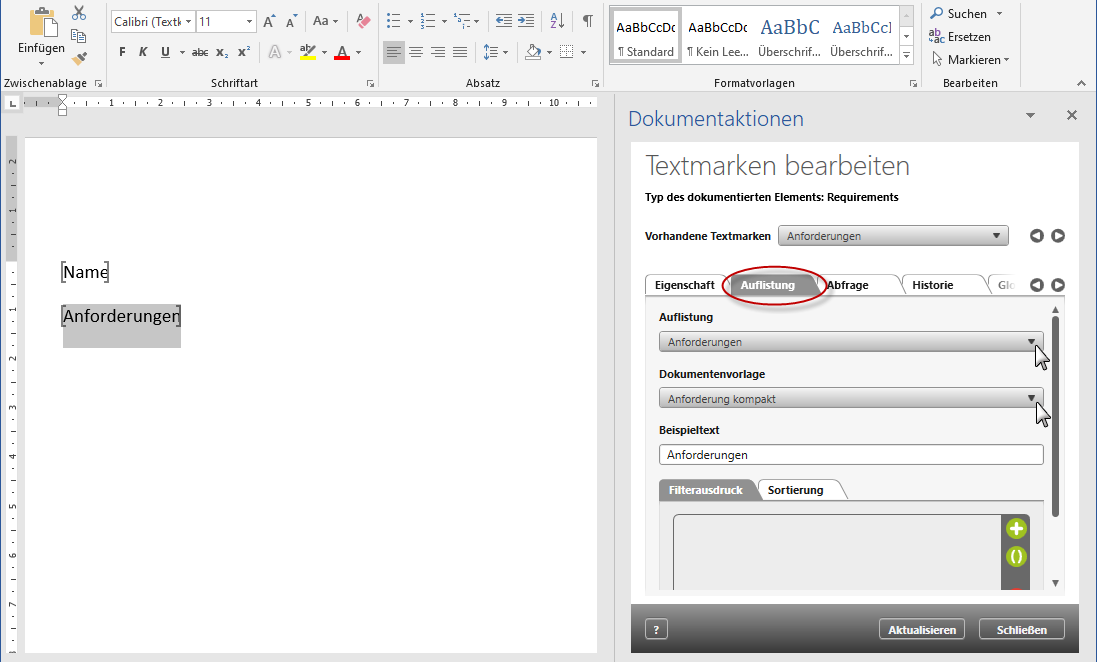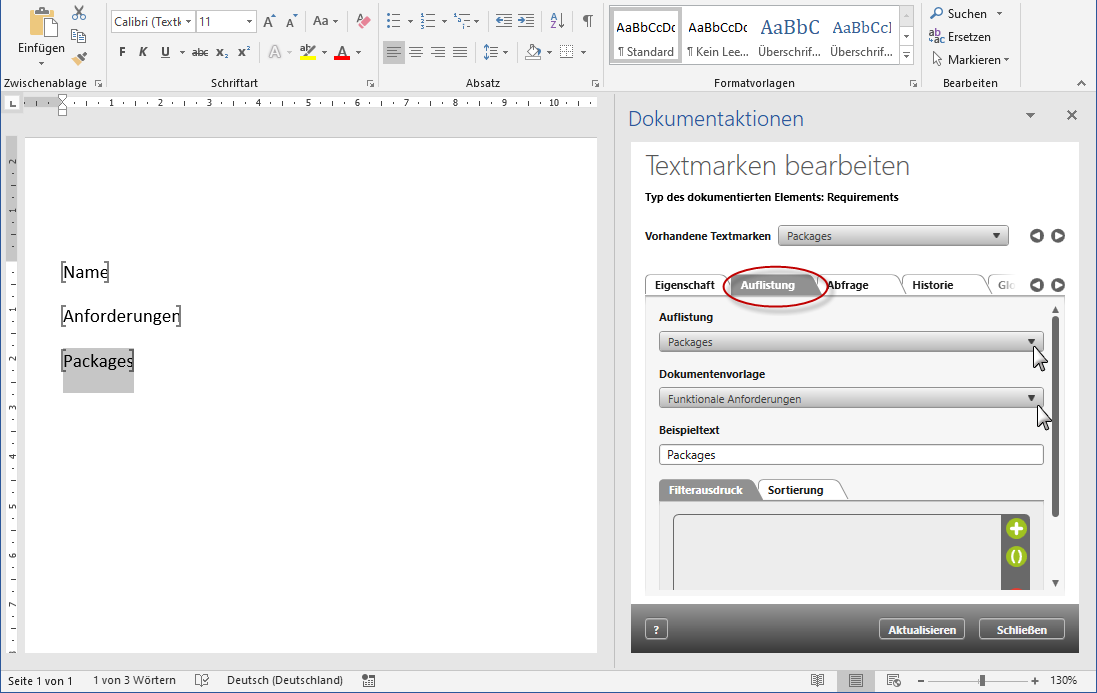Anforderungen aus Packages in ein Dokument generieren
Anforderungen einer Packagehierarchie in ein Dokument generieren
Sie haben ein Package mit verschiedenen Unterpackages. Die Anforderungen, die generiert werden sollen, sind auf die Unterpackages verteilt. Im Hauptordner selber, liegen keine Anforderungen. Da die Anforderungen in unterschiedlichen Packages liegen, soll der Name des Packages ebenfalls in das Dokument generiert werden. Damit die Anforderungen aller Packages generiert werden, benötigen Sie eine weitere Dokumentvorlage. Die anderen Dokumentvorlagen existieren bereits im System und können dafür verwendet oder angepasst werden.
Dokumentvorlage „Anforderungen in Unterordnern“ anlegen
In diesem Beispiel sollen Anforderungen, die in verschiedenen Unterordnern eines Packages liegen, in ein Dokument generiert werden. Außerdem soll der Name der Packages ausgegeben werden, damit nachvollziehbar ist, wo die Anforderungen liegen.
- Wählen Sie im Kontextmenü eines Packages den Befehl Weitere anlegen/ Dokumentvorlage.
- Im Folgedialog benennen Sie die Vorlage „Anforderungen in Unterordnern“ und wählen den Stereotypen Requirements, da die Anforderungen im Package vom Typ Requirements liegen.
Alternativ können Sie auch Package angeben, der der übergeordnete Stereotyp von Requirements ist.
- Speichern Sie mit OK.
Auflistung der Packages in Dokumentvorlage einfügen
Diese Textmarke sorgt dafür, dass ausgehend vom Hauptpackages, alle untergeordneten Packages nach Anforderungen durchsucht werden.
- Öffnen Sie die neue Vorlage mit dem Kontextmenübefehl Bearbeiten. Es öffnet sich ein leeres Word-Dokument. Rechts ist der Dialog Dokumentaktionen eingeblendet, über den Sie definieren, was über die Vorlage dargestellt werden soll.
- Wechseln Sie in die Registerkarte Auflistung und fügen der leeren Vorlage eine Textmarke hinzu, indem Sie unter Auflistung den Eintrag Packages auswählen.
- Unter Dokumentvorlage geben Sie die Vorlage „Funktionale Anforderungen“ an.
- Speichern Sie mit OK.
Wenn Sie nun auf dieser Vorlage ein neues Dokument anlegen, werden alle Anforderungen aus den Packages in das Dokument generiert. Zu diesem Zeitpunkt lässt sich aber nicht ablesen, aus welchen Packages die Anforderungen stammen. Um diese zu erreichen, müssen Sie die Vorlage Funktionale Anforderungen anpassen.
Dokumentvorlage „Funktionale Anforderungen“ anpassen
Die Vorlage Funktionale Anforderungen ist Bestandteil der Projekttemplates. Sie finden die Vorlage über das Fenster Einstellungen im Package Einstellungen/ Dokumentvorlagen/Kapitel/ ..für Lastenheft unter Anforderungen.
- Öffnen Sie die Vorlage über den Kontextmenübefehl Bearbeiten.
- Fügen Sie vor der ersten Textmarke eine weitere ein, indem Sie über die Registerkarte Eigenschaften den Eintrag Name auswählen. (Wenn im Word-Dokument keine Textmarken angezeigt werden, aktivieren Sie die Option Textmarken anzeigen über Datei/ Optionen/ Erweitert.)
- Klicken Sie auf Einfügen und speichern Sie das Dokument.
Die Vorlage listet Anforderungen aus einem Package auf, die vom Stereotyp FunctionalRequirement sind. Darunter werden alle Anforderungsdiagramme generiert, die sich ebenfalls im Package der Anforderungen befinden.
- Die Textmarke für die Anforderungen basiert auf der Dokumentenvorlage Anforderungen kompakt. Dort ist definiert, welche Eigenschaften (Name, Id, Priorität etc.) und in welcher Anordnung (ID, Name, darunter Beschreibung) bzw. Layout (Schriftfarbe, -größe) die Anforderungen generiert werden sollen.
- Die Textmarke für die Diagramme verwendet die Vorlage Anforderungsdiagramm.
- Schließen Sie das Dokument.
Nun wird auch der Name der Packages, in welchem sich die Anforderungen befinden, in das Dokument generiert. Beachten Sie, dass Sie beim Zuweisen des dokumentierten Elements nicht das Package angeben, in dem sich die Anforderungen befinden, sondern das übergeordnete Package angeben.
Anforderungen aus allen Packages in ein Dokument generieren
In diesem Beispiel sollen neben den Anforderungen, die in verschiedenen Unterordnern eines Packages liegen, auch die Anforderungen in ein Dokument generiert werden, die sich direkt im Hauptpackage befinden.
Dokumentvorlage „Anforderungen aus mehreren Packages“ anlegen
- Wählen Sie im Kontextmenü eines Packages den Befehl Weitere anlegen/ Dokumentvorlage.
- Im Folgedialog benennen Sie die Vorlage „Anforderungen aus mehreren Packages“ und wählen den Stereotypen Requirements, da die Anforderungen im Package vom Typ Requirements liegen.
Alternativ können Sie auch Package angeben, der der übergeordnete Stereotyp von Requirements ist. - Speichern Sie mit OK.
Auflistung der Packages in Dokumentvorlage einfügen
Diese Textmarke sorgt dafür, dass ausgehend vom Hauptpackages, alle untergeordneten Packages nach Anforderungen durchsucht werden.
- Öffnen Sie die neue Vorlage mit dem Kontextmenübefehl Bearbeiten. Es öffnet sich ein leeres Word-Dokument. Rechts ist der Dialog Dokumentaktionen eingeblendet, über den Sie definieren, was über die Vorlage dargestellt werden soll.
- Fügen Sie der leeren Vorlage eine Textmarke hinzu, indem Sie in der Registerkarte Eigenschaft unter Eigenschaft den Eintrag Name auswählen.
- Wechseln Sie in die Registerkarte Auflistung und fügen eine weitere Textmarke hinzu, indem Sie unter Auflistung den Eintrag Anforderungen auswählen.
- Unter Dokumentvorlage geben Sie die Vorlage „Anforderung kompakt“ an und klicken anschließend auf Einfügen.
In der Vorlage ist definiert, welche Eigenschaften (Name, Id, Priorität etc.) und in welcher Anordnung (ID, Name, darunter Beschreibung) bzw. Layout (Schriftfarbe, -größe) die Anforderungen generiert werden sollen.
- Die Textmarken für die darzustellenden Eigenschaften benötigen keine Dokumentvorlagen.
- Die Textmarken für die Beziehungen, die ebenfalls ins Dokument generiert werden sollen, verwenden die Vorlage
- Testfälle – Testfälle zu Anforderungen(verify)
- Dateien – Externe Dateien zu Anforderungen
- Fügen Sie nun eine dritte Textmarke ein, indem Sie unter Auflistung den Eintrag Packages auswählen.
- Unter Dokumentvorlage geben Sie die Vorlage „Funktionale Anforderungen“ an und klicken anschließend auf Einfügen.
- Die Textmarke für die Anforderungen basiert auf der Dokumentenvorlage Anforderungen kompakt. Dort ist definiert, welche Eigenschaften (Name, Id, Priorität etc.) und in welcher Anordnung (ID, Name, darunter Beschreibung) bzw. Layout (Schriftfarbe, -größe) die Anforderungen generiert werden sollen.
- Die Textmarke für die Diagramme verwendet die Vorlage Anforderungsdiagramm.
- Speichern Sie das Dokument.
Wenn Sie nun auf dieser Vorlage ein neues Dokument anlegen, werden alle Anforderungen aus den Packages in das Dokument generiert. Zu diesem Zeitpunkt lässt sich aber nicht ablesen, aus welchen Packages die Anforderungen stammen. Um diese zu erreichen, müssen Sie die Vorlage Funktionale Anforderungen anpassen.
Dokumentvorlage „Funktionale Anforderungen“ anpassen
Die Vorlage Funktionale Anforderungen ist Bestandteil der Projekttemplates. Sie finden die Vorlage über das Fenster Einstellungen im Package Einstellungen/ Dokumentvorlagen/Kapitel/ ..für Lastenheft unter Anforderungen.
- Öffnen Sie die Vorlage über den Kontextmenübefehl Bearbeiten.
- Fügen Sie vor der ersten Textmarke eine weitere ein, indem Sie über die Registerkarte Eigenschaften den Eintrag Name auswählen. (Wenn im Word-Dokument keine Textmarken angezeigt werden, aktivieren Sie die Option Textmarken anzeigen über Datei/ Optionen/ Erweitert.)
- Klicken Sie auf Einfügen und speichern Sie das Dokument.
- Schließen Sie das Dokument.
Nun wird auch der Name der Packages, in welchem sich die Anforderungen befinden, in das Dokument generiert.