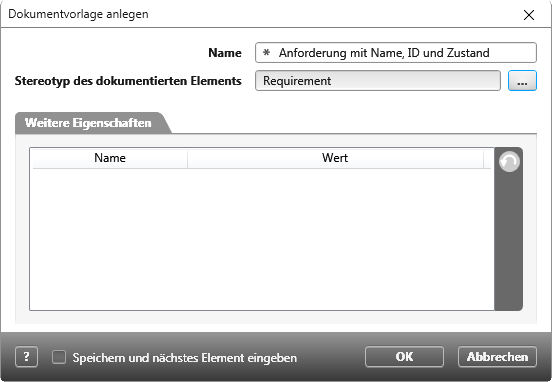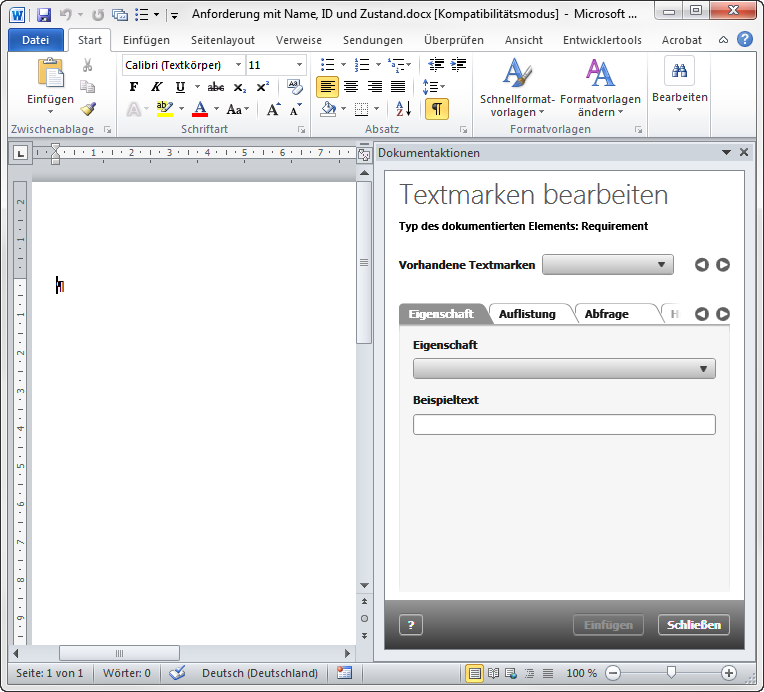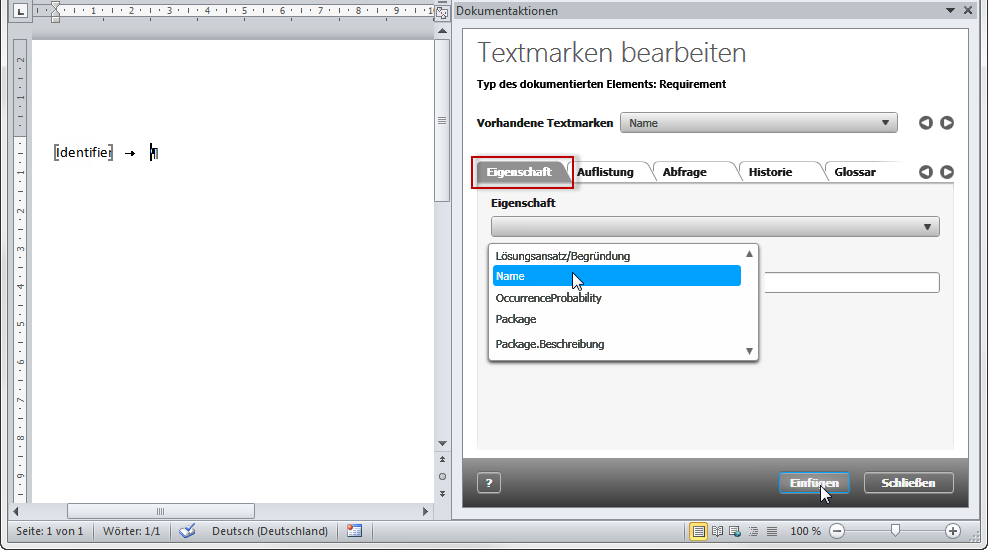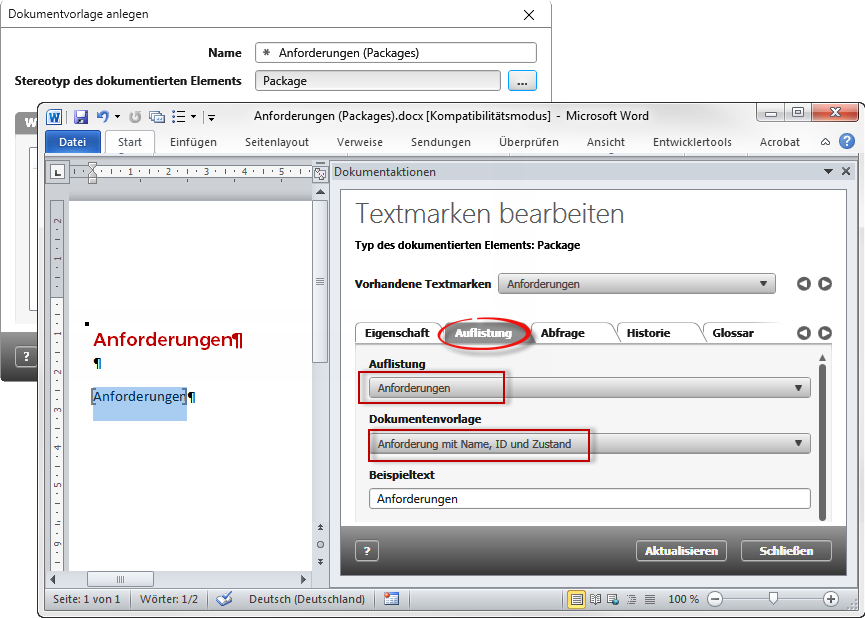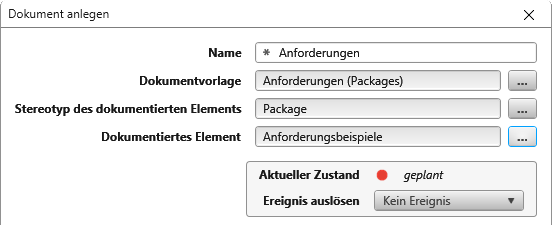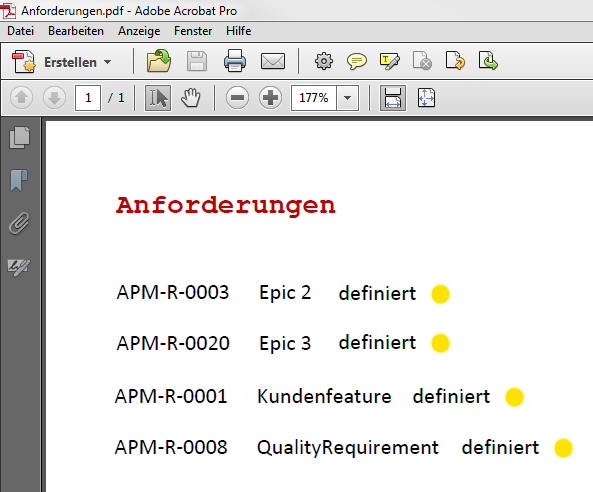Dokumentvorlage anlegen
In einer Dokumentvorlage legen Sie fest, welche Inhalte in Dokumente, die auf dieser Vorlage basieren, generiert werden sollen. Dazu fügen Sie – sozusagen als Platzhalter – für jede Eigenschaft, Auflistung, Abfrage und jeden Diagrammtyp eine Textmarke in die Vorlage ein. Um ein neues Dokument zu erstellen, benötigen Sie eine Vielzahl an Dokumentvorlagen. Viele davon, müssen Sie nicht anlegen, da sie Bestandteil der Projektvorlage sind. Wenn Sie aber mit eigenen Artefakten arbeiten und diese in einem Dokument darstellen möchten, müssen Sie speziell zu den Artefakten neue Dokumentvorlagen erstellen. Wenn Sie nicht nur die Artefakte an sich darstellen wollen, sondern auch Elemente, die mit dem Artefakt in Beziehung stehen, brauchen Sie weitere Dokumentvorlagen.
Standardmäßig finden Sie die Dokumentvorlagen im Fenster Einstellungen unter Dokumentvorlagen.
Das Package Berichte enthält die fertigen Dokumente als Dokumentvorlagen. Dazu zählen bspw. das Lastenheft oder das Dokument Systemarchitektur.
Im Package Kapitel befinden sich alle Kapitel, die zu einem Dokument gehören – zusammengefasst in Unterkapitel.
Im Package Entities finden Sie alle Dokumentvorlagen für die einzelnen Elemente und Beziehungen, wie Anforderungen mit Name und Beschreibung oder Anforderungen mit abgeleiteten Testfällen usw.
Neue Dokumentvorlage anlegen
- Wählen Sie im Kontextmenü eines Packages den Befehl Weitere anlegen/ Dokumentvorlage.
- Im Folgedialog geben Sie der Vorlage einen Namen und wählen einen Stereotypen aus. Der Stereotyp richtet sich nach dem Element, das in der Vorlage angezeigt werden soll.
Sofern Sie Elemente eines Typs und deren Eigenschaften in ein Dokument generieren möchten, wählen Sie den Stereotypen aus, den Sie darstellen möchten. Zum Beispiel Requirement, wenn Sie Anforderungen, oder Package, wenn Sie den Inhalt eines Packages generieren wollen. Möchten Sie zu einem Element auch sehen, mit welchen anderen Elementen es in einer Beziehung steht, wählen Sie eine Beziehung aus, die die Beziehung repräsentiert. Zum Beispiel Stakeholder-Interessiert-Beziehung, wenn Sie zu einem Stakeholder die Anforderungen sehen wollen, an denen er interessiert ist. Das gleiche gilt für den umgekehrten Fall, wenn Sie zu einer Anforderung alle Stakeholder sehen wollen, die an der Anforderung interessiert sind.
- Speichern Sie mit OK.
Das Dokument wird im Package angelegt.
Inhalt für Dokumentvorlage bestimmen
Nach dem Anlegen einer Dokumentvorlage müssen Sie festlegen, welche Elemente und Diagramme später in ein MS Word-Dokument generiert werden sollen. Dabei hilft Ihnen der Textmarken-Editor, der automatisch in MS Word geöffnet wird, sobald Sie eine Vorlage oder ein Dokument öffnen. Haben Sie den Textmarken-Editor geschlossen, können Sie ihn über Ansicht/ Dokumentaktionen wieder öffnen.
- Selektieren Sie die eben erstellte Dokumentvorlage und wählen über das Kontextmenü den Befehl Bearbeiten, um MS Word zu öffnen.
- Setzen Sie den Cursor an die gewünschte Stelle im Dokument und wählen dann – rechts – über den Textmarken-Editor aus, was dargestellt werden soll.
- Haben Sie eine Auswahl getroffen, übernehmen Sie die Eigenschaft, Diagramme, Abfragen etc. über Einfügen in das Dokument.
- Speichern und schließen Sie das Dokument.
Das ist eine von vielen Vorlagen, die Sie anlegen werden. Diese Vorlage bezieht sich ganz allgemein auf Anforderungen und definiert, was zu einer Anforderung angezeigt werden soll. Mit dieser Vorlage können Sie lediglich eine einzige Anforderung anzeigen. Da Sie mit großer Wahrscheinlichkeit mehr als eine bestimmte Anforderung generieren möchten, benötigen Sie eine weitere Vorlage.
Damit Sie mehr als eine Anforderung sehen, erstellen Sie jetzt eine Vorlage, die den Inhalt eines Packages anzeigt. Gehen Sie wie eben vor: Legen Sie eine Dokumentenvorlage mit dem Stereotypen Package an, wählen im Word-Dokument unter Auflistung Anforderungen aus und weisen die eben definierte Dokumentvorlage zu.
Wenn Sie jetzt den Inhalt in das Dokument generieren, dann werden alle Textmarken, die Sie in der Vorlage angelegt haben, im Dokument gelöscht und durch die jeweiligen konkreten Inhalte, also Eigenschaften, Listen, Abfrageergebnisse oder Diagrammbilder ersetzt.
- Wählen Sie über das Kontextmenü eines Packages den Befehl Anlegen/ Dokument.
- Wählen Sie die Dokumentenvorlage aus und geben unter Dokumentiertes Element das Package an, in dem sich die Anforderungen befinden, die generiert werden sollen.
- Wählen Sie über das Kontextmenü des eben angelegten Dokuments den Befehl Inhalt generieren aus.
Die Generierung kann bei großen Dokumenten einige 10 Sekunden dauern und schließt mit einer Meldung ab.
Jetzt kann das Dokument als PDF oder als Word-Datei geöffnet werden, wenn Sie den Kontextmenübefehl Anzeigen als Word bzw. Anzeigen als PDF wählen. Über den Befehl Inhalt generieren und öffnen wird das Dokument generiert und anschließend in Word geöffnet.