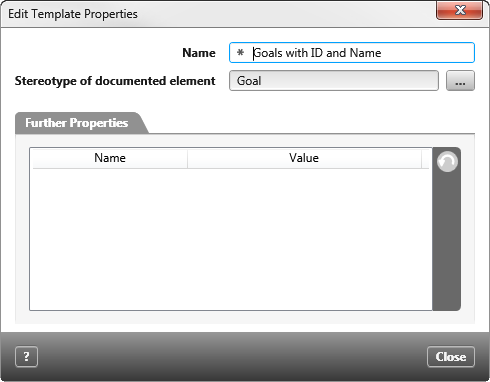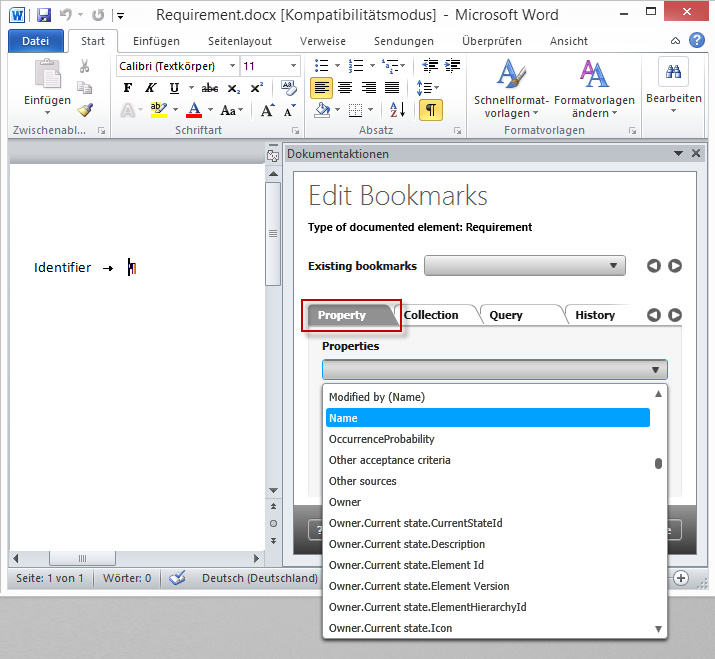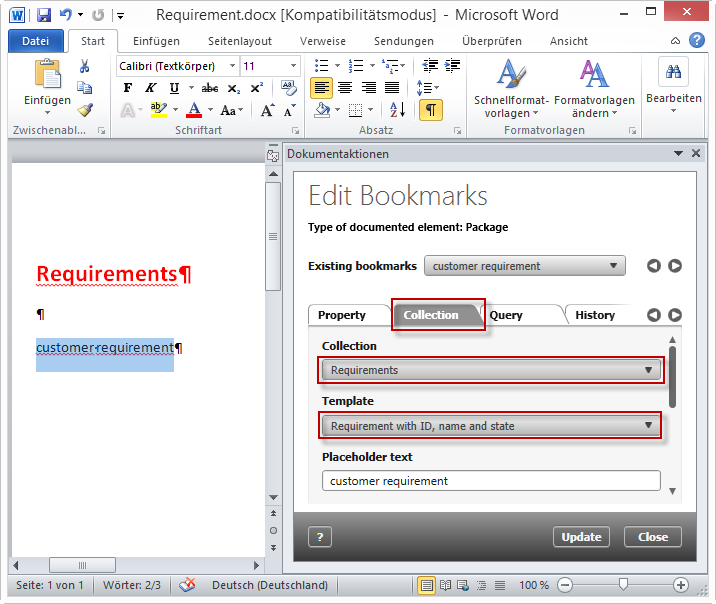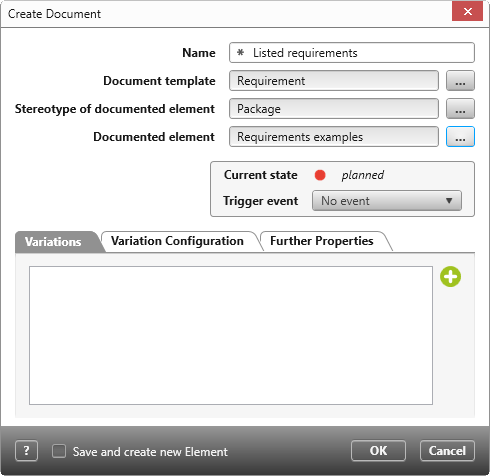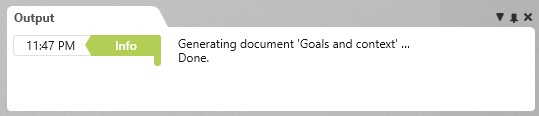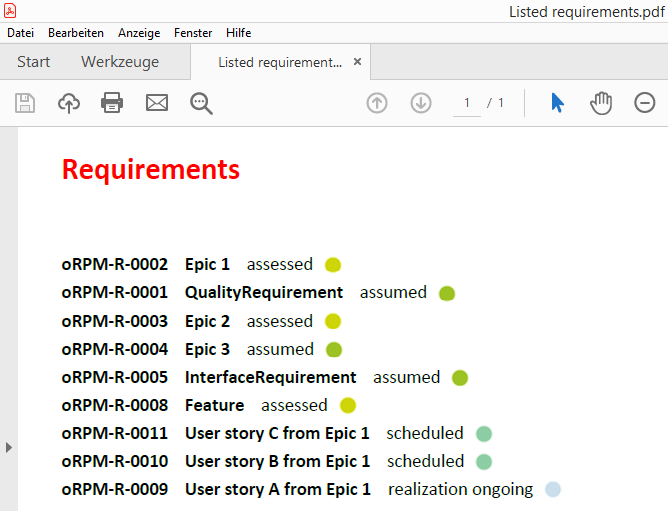Create document template
In a document template, you define which content is to be generated in documents that are based on this template. To do this, you insert a bookmark in the template for each property, listing, query, and diagram type, so to speak as a placeholder. To create a new document, you need a variety of document templates. You do not have to create many of them, as they are part of the project template. However, if you work with your own artifacts and want to display them in a document, you must create new document templates specifically for the artifacts. If you want to display not only the artifacts themselves, but also elements that are related to the artifact, you need additional document templates.
By default, you can find the document templates in the Settings window in the package Document Templates.
The Reports package contains the finished documents as document templates. These include, for example, the requirement specification or the system architecture document.
The package Chapters contains all chapters that belong to a document – summarized in subchapters.
The Entities package contains all the document templates for the individual elements and relationships, such as Requirements with name, descriptions, Risks (complete), and so on.
Create new document template
- In the context menu of a package, choose Create other/ Document Template.
- In the subsequent dialog, enter a name for the template and select a stereotype. The stereotype depends on the element that is to be displayed in the template.
Hint
If you want to generate elements of a type and their properties in a document, select the stereotype that you want to display. For example, Requirement if you want to generate requirements, or Package if you want to generate the contents of a package. If you also want to see which other elements an item is related to, select a relationship that represents the relationship. For example, stakeholder-interested relationship if you want to see the requirements a stakeholder is interested in. The same applies in the reverse case if you want to see all stakeholders interested in a requirement for a requirement.
- Save with OK.
The document is created in the package.
Determining content for document templates
After creating a document template, you must specify which elements and diagrams are to be generated later in an MS Word document and, if necessary, link them to a document template. The bookmark editor, which is automatically opened in MS Word as soon as you open a template or document, helps you to do this. Once you have closed the bookmark editor, you can open it again via View/ Document Actions.
- Select the document template you just created and select the Edit command from the context menu to open MS Word.
- Place the cursor at the desired position in the document and then use the bookmark editor to select – on the right – what is to be displayed.
- Once you have made a selection, copy the property, diagrams, queries, etc. into the document by clicking Insert.
- Save and close the document.
This is one of many templates you will create. This template generally refers to requirements and defines what should be displayed for a requirement. You can use this template to display only one requirement. Because you are likely to want to generate more than one requirement, you need another template.
To see more than one requirement, now create a template that displays the contents of a package. Follow the same procedure: Create a document template with the stereotype Package, select Requirements in the Word document under Listing, and assign the document template you just defined.
If you now generate the content in the document, then all bookmarks that you have created in the template are deleted from the document and replaced by the respective concrete content, i.e. properties, lists, query results or diagram images.
- From the context menu of a package, choose Create / Document.
- Select the document template and, under Documented element, enter the package containing the requirements that you want to generate.
- From the context menu of the document you just created, choose Generate Content. The generation of large documents can take several 10 seconds and ends with a message.
Now you can open the document as a PDF or Word file by selecting the context menu command View in Word or View as PDF. The Generate and Open Contents command also opens the document in Word.