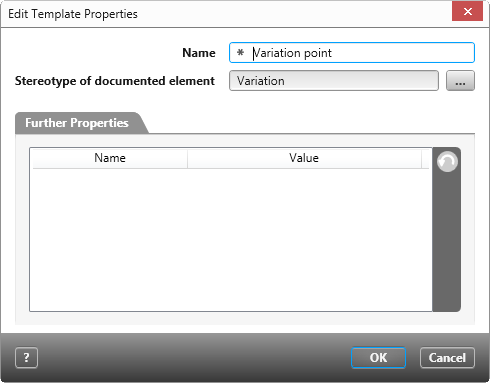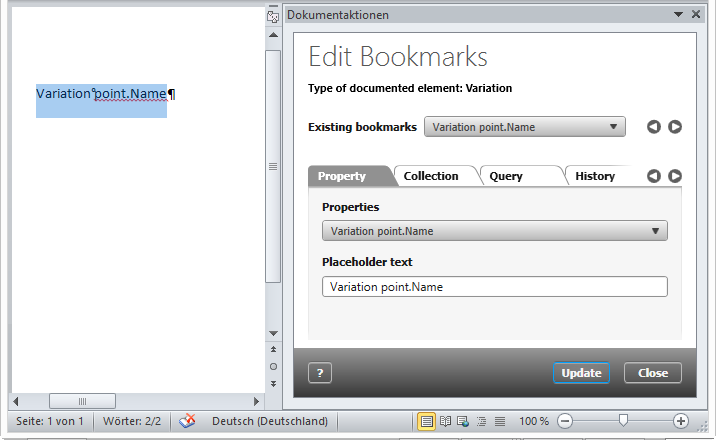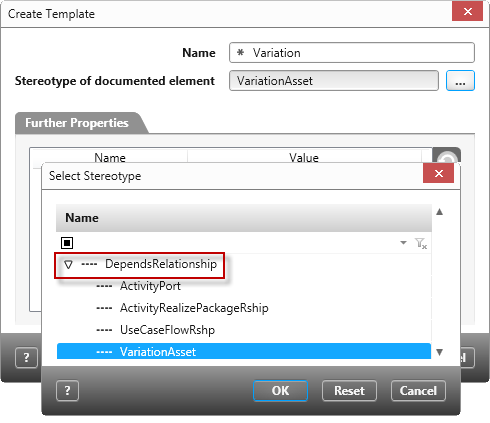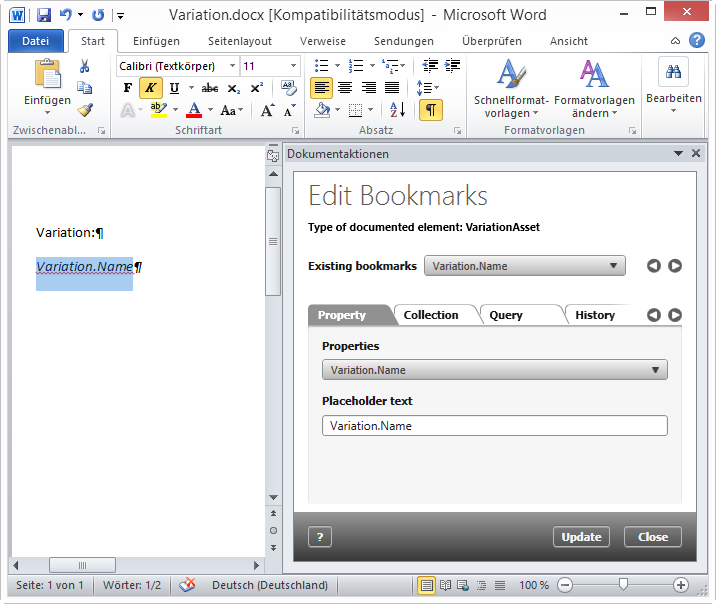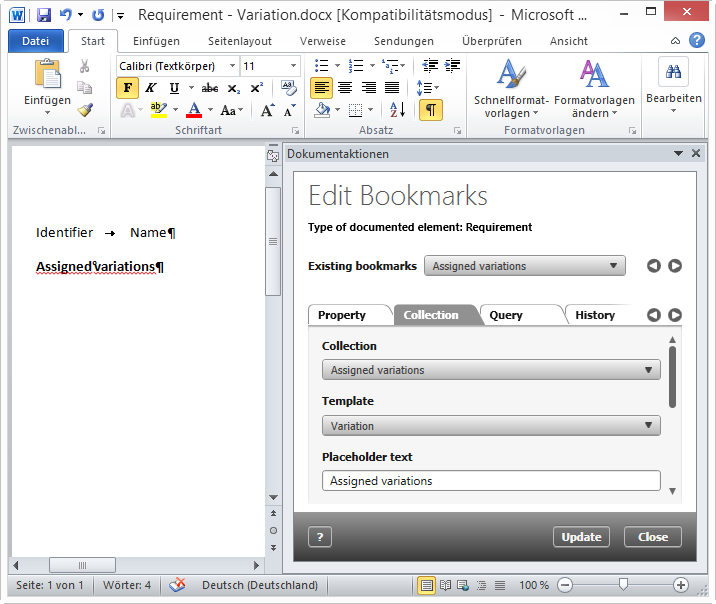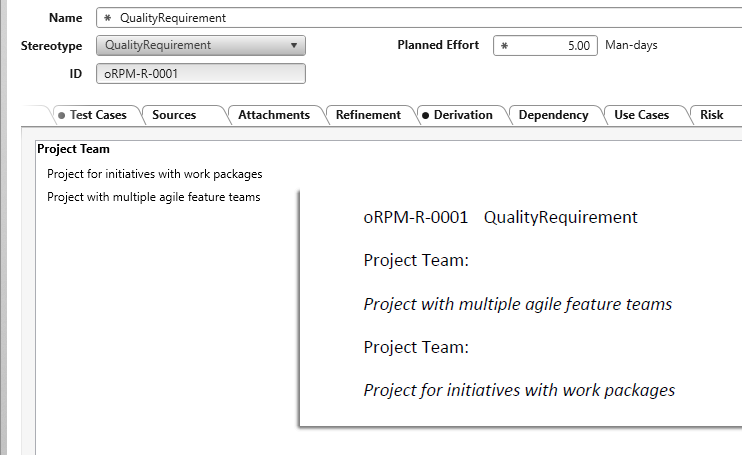Generate variations in a document
If you work with variations in the project, you may want to generate them in a document. The following example shows how you can display the assigned variations and variation points for a requirement. You must create three document templates:
Create document template for variation points
First, you create a document template for the assigned variation points.
- From the context menu of a package, choose Create / Document Template.
- In the subsequent dialog, give the template a name and select the stereotype variation using the […] button.
- Open the document template using the Edit context menu command.
- In the bookmark editor, select the Property tab and insert the VariationPoint.Name property into the document.
- Save the document template.
Create document template for relationships
In the second step, you create another document template that displays the selected variation point for the variation.
- From the context menu of a package, choose Create / Document Template.
- In the subsequent dialog box, give the template a name and use the […] button to select the relationship stereotype VariationAsset.
- Open the document template using the Edit context menu command.
- In the bookmark editor, select the Property tab and add the Variation and Variation.Name properties to the document. Specify the Variation point document template for the Variation property.
- Save the document template.
Create document template for a requirement with variation
In this example, the variations assigned to a requirement are to be displayed.
- From the context menu of a package, choose Create / Document Template.
- In the subsequent dialog, name the template and select the Requirement stereotype using the […] button.
- Open the document template using the Edit context menu command.
- In the bookmark editor, select the Property tab and insert the general properties of the requirement, such as Name, Id, and so on.
- Switch to the Listing tab and select Assigned Variations and choose the document template Variations.
- Insert the list into the document using the Insert button and then save it.
When you create and generate a document based on the last template, requirements are displayed in the document with the associated variations.