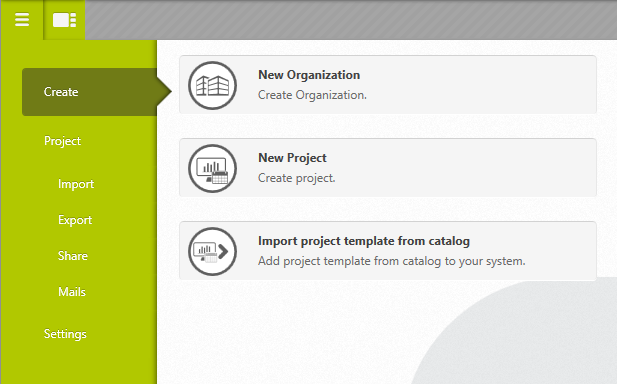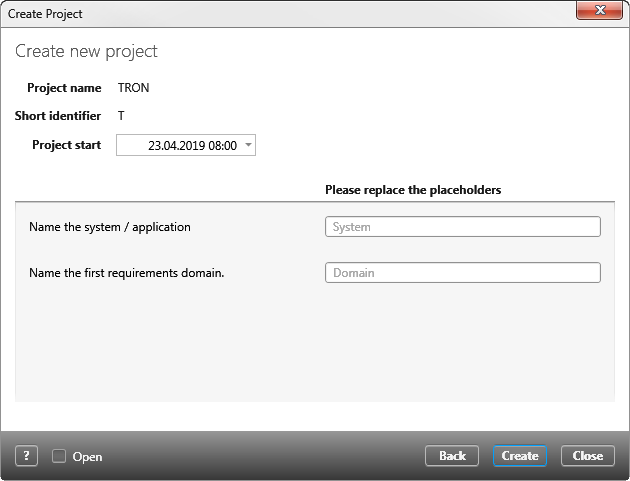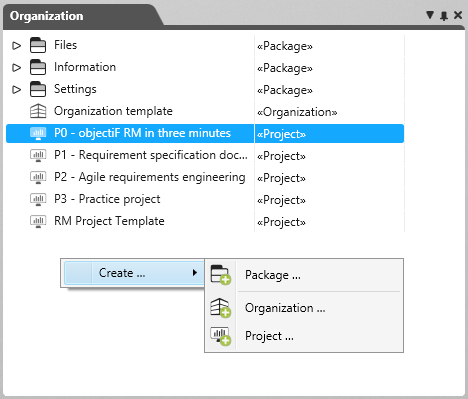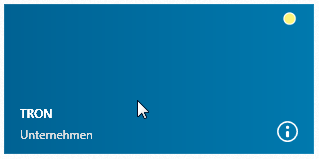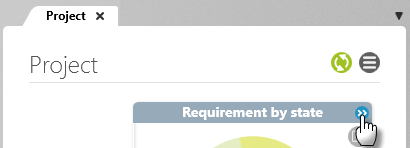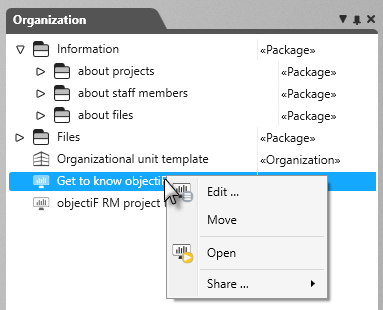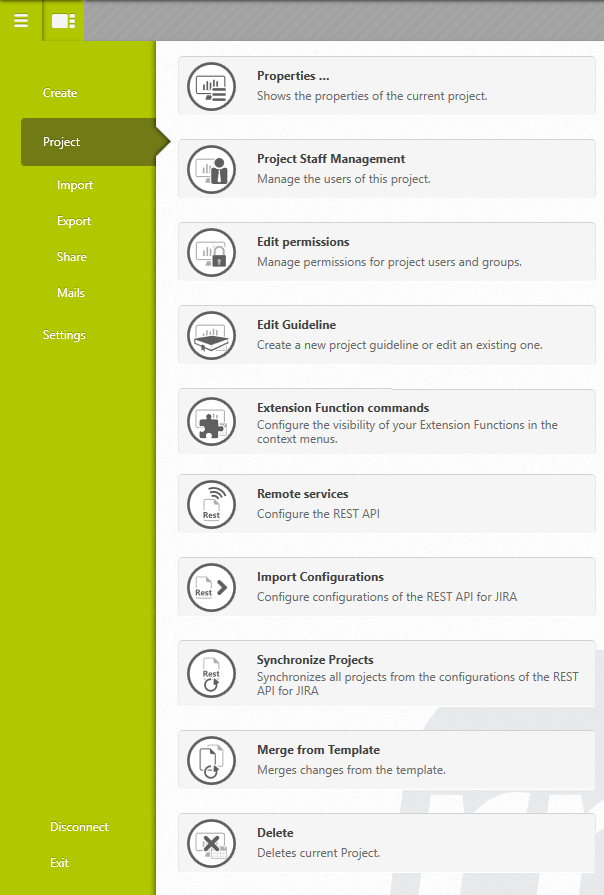Create, edit and delete project
You can create multiple projects based on different project templates and subordinate to an organization. You can save project templates that you want to reuse as project templates.
Create project
Projects are created in the userboard via the backstage menu or in an organization. You can use one of the project templates supplied or import a suitable template from the project catalog.
You need administrator rights to create projects. If you do not have rights, the New Project command in the backstage menu is disabled.
Create project via backstage
Projects and project templates can only be created in the desktop client by a user with system administrator rights.
- Change to the backstage menu.
- Click Create / New project.
- Name the project and give it a short identifier. The identifier will appear later in the automatically generated IDs of requirements, test cases, etc., in the project.
- Mark the option Create as template to use the project as a template later on.
- Select an organization to allocate the project to.
- Then select a project template and click Continue.
- At the top of the following dialog, you can enter a start date with the calendar.
- Replacing the placeholder is optional. Create the names based on your conventions. The names will be applied to many artifacts that are generated by the template.
Enter the name of the professional domain for which the first requirements should be created. Then you need a name for the first release, the first sprint and the first team.
You can extend and adapt the placeholders.
- Click Create to create the project. If you mark the option Open, then the project will be opened straight away.
Create project in an organization
If you open the view Organization within an organization, then you can also create a new project with the context menu.
- Click on the background of the Organization window and select Create/ Project … from the context menu.
- A dialog will open with the same options as described above, but the new project will be allocated to the organization in which the command was executed.
Open project
Click on the project tile in the userboard to open a project. There are also other ways to open a project.
Users cannot open a project until they are assigned to that project.
Open project in the userboard
If you are in the userboard, simply click on a project tile.
Open project via dashboard
- Go to an organization and open a daschboard f.e. via the topic bar.
- Click the Open Project button.
Open project in an organization
If you open the Organization window within an organization, you can also open a project via the Open context menu.
Edit project
Each project has properties that are set when creating the project or are automatically generated. These can be changed.
- Open the project whose properties you want to change.
- Change to the backstage menu and select Project/ Properties.
Delete project
Projects can only be deleted by users with administrator rights. This includes the database administrator, organization administrator and the project administrator.
- In the userboard, open the project to be deleted by clicking the blue tile.
- Click Project/ Delete in the backstage view.
A confirmation will appear when the project is successfully deleted.