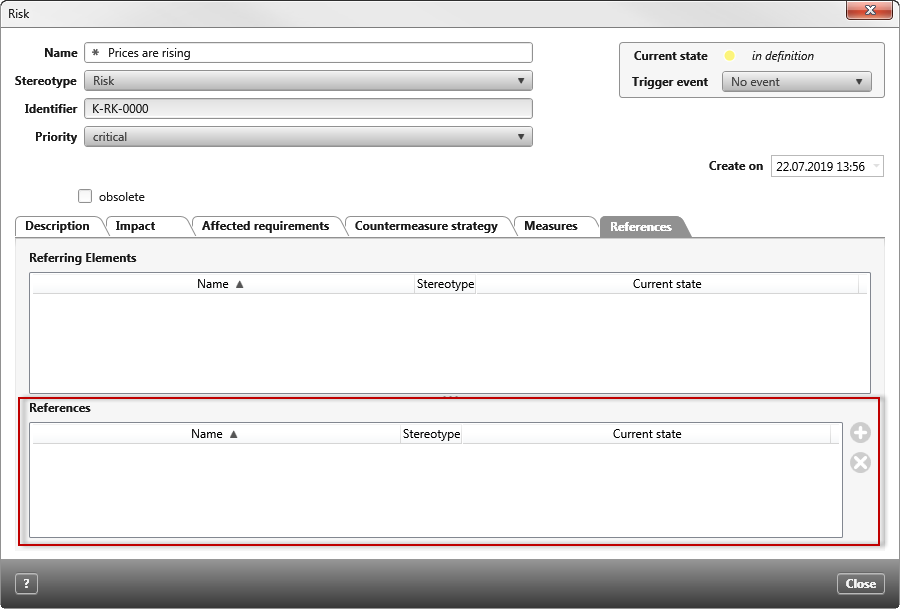References (Control)
The References control is a container in which referenced and/or referencing elements for an element can be displayed. Next to the name of the listed elements, you see the stereotype and the current status.
Click References on the left side of the toolbar and drag the control into the form. Once the control is placed, the properties open on the right.
Properties
Frequently used
This category displays frequently used controls, properties, and options for each control. You cannot edit the category.
General
Relationship
| Selection dialog | Here you can specify a query that is displayed in the selection dialog when you assign references in the form. If you do not specify a query, the standard selection dialog is used. |
| Presentation | Use the […] button to select a query. The selected query determines which columns are displayed in the control. The […] button is only activated after a relationship has been selected. |
| Property | Specify a user-defined relationship. The relationship is a directional relationship that points from one element to another. You define the relationship in the stereotype that you specified when you created the form. |
| Choose Target if you want to see the referencing elements for an element. | |
| Choose Sie Sourceif you want to see the referenced elements (parent element) of an artifact/requirement. |
Add visible You use this option to specify whether the plus button for adding new references is offered in the form. The option is selected by default.
Create visible (version 7.4 and higher)
With this option you determine whether the create button for creating new elements is offered in the form. The option is selected by default.
Enabled This determines whether the reference can be edited or is only visible. The option is selected by default. If the reference is deactivated, it is not displayed.
Remove visible You use this option to determine whether the Delete button for removing existing references is offered in the form. The option is selected by default.
Sorting Use the dropdown menu to specify the order in which the displayed elements are to be sorted in the control. The default value is Default. If you have assigned a query under Relationship for the Presentation/ Selection dialog, the sort does not apply.
| Default | The default sorting in the control is alphabetical. |
| Position | If you want to see the test steps of a test case in the control, set this option to display the steps in the correct order. |
| Name | Displays the elements in the control alphabetically. |
Label
Labelling can be placed right, left, bottom or top the References. It is shown on theleftby default. It is also possible to show multiple labels. Click on the arrow behind an orientation to get more properties for the label.
Links
| Alignment (horizontal) | Determines the text alignment within the control. The text can be left, right oder centered. |
| Alignment (vertical) | Determines the text alignment within the control. The text can be top, bottom, or centered. |
| Label | Here you enter a label that is displayed as a name in the form. The label can be created in two languages. You can also specify whether the label is displayed in bold, italic, or bold and italic. |
| Bold/Italic | The text can be formatted here. |
| Visibility | Use the drop down menu to select whether the label should be Visible, Hidden or Collapsed. |
| Visible | The entered label will be shown. |
| Hidden | The entered label will not be shown. The space that was taken by the label remains visible. |
| Collapsed | The entered label will not be shown. The space that was taken by the label is hidden. |
Layout
Alignment
Confirm here if the References should be placed vertically or horizontally inside the container (blue frame).
| Horizontal | |
| Left | The References will be placed on the left. |
| Right | The References will be placed on the right. |
| Center | The References will be centered. |
| Fill | The References will take up all the available space. |
| Vertical | To turn the configuration to a vertical orientation, Cell/vertical has to be set onfilled. If automatic is set, then a vertical orientation will not be shown. |
| Top | The References will be placed under the previous element. |
| Bottom | The References will be placed at the bottom. |
| Center | The References will be centered. |
| Fill | The References takes the maximum available space. |
Size
Calculation Using the dropdown menu, select whether the values entered – which are entered under Width and Height – refer exclusively to the control or whether the label should be included in the calculation.
Height/ Width Here you can enter values for height and width in px. If the fields remain empty, the width and height are calculated automatically. The width is calculated from the actual available space.
Cell
Enter here how much space the References should take up vertically and horizontally.
| Auto | The References takes the minimum available space. |
| Fill | The References takes the maximum available space. |
Display
Visible Use the References to confirm whether the ComboBox should be shown or hidden in the form. The space that the References takes remains visible.
Miscellaneous
Tooltip Enter a tooltip here to be shown when the References is hovered over.