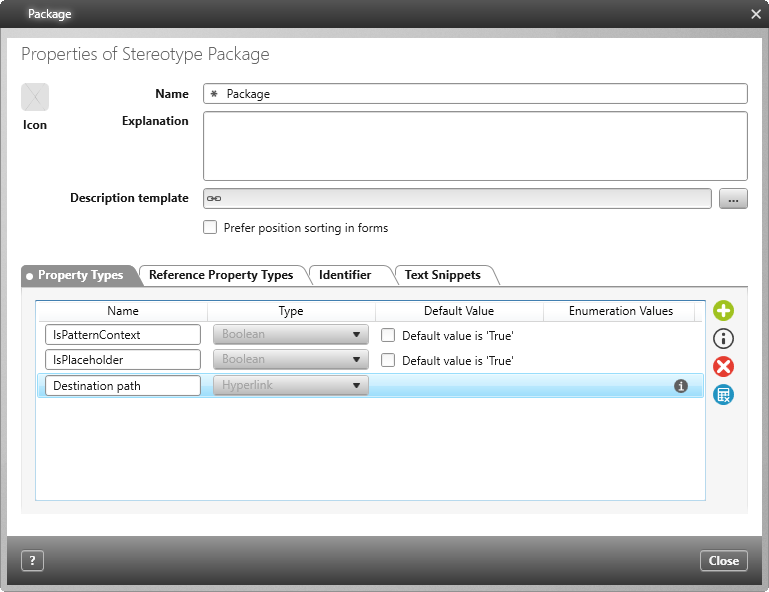Dialog “Properties of Stereotype”
The tool contains many pre-defined stereotypes. In this dialog, existing stereotypes can be adapted to your personal needs, and new properties can be created. The properties that are created here can be found under the respective element in Further properties.
When you create user-defined properties, they are created globally and are thus available to all projects.
The dialog can be opened:
- in an organization via the window Stereotypes on the context menu of a stereotype with the command Properties
- in a project via the window Stereotypes on the context menu of a stereotype with the command Properties
The dialog
Name Enter a semantic name here. In the dialog of the element for which it is defined, the stereotype can be selected from the drop-down list under Stereotype.
Icon (selectable only for Artifact type stereotypes) To help users recognize the artifact more quickly, specify an icon by clicking the button. By default, the icons have 56 x 56 pixels. Starting with version 7.3 you can also select an icon for standard stereotypes.
Explanation The function and meaning of the stereotype can be described here.
Description template Here you can define a description template (MS Word), which is opened initially when you click the context menu command Description document/ Create on the element. As of version 8.2, the command is called Description document/ Open.
Note that the Description Documents command is currently only offered for the Use Case, Method, Package, and Class elements.
Prefer position sorting in forms Check the option if references (References control) in a form should be sorted in order, e.g. test steps. By default, references are sorted alphabetically.
Tab “Property Types”
All property types of a stereotype will be listed underneath each other. Property types are attributes that describe the artifact in more detail, such as priority, stability or binding. You can create additional property types and assign values to them. Click on the Plus button to create another property or on the Delete button to delete the created stereotype. Note that only user-defined properties can be deleted.
From version 8.2, you can use the i-button to specify a description for user-defined properties, which is displayed in dialogs where you select properties. This includes the selection dialog for properties when creating hierarchical queries, queries or in the form designer when you place properties.
Pre-defined stereotypes cannot be deleted, they can only be expanded.
Name Enter a semantic name for the property.
Type Specify the type of property here. Depending on which type is selected, the columns Default Value and/ or Enumeration value will subsequently be activated.
Default Value Depending on which Type is selected, a standard value for the property can be specified here. This will be displayed as the default – provided you can choose between values.
Enumeration Value When an enumeration is selected as the type, the value can be entered.
The entered properties for the stereotypes will be displayed in the Properties dialog in the Further properties tab that uses the stereotype.
| Type | Meaning |
| Enumeration | Select this type to select between two different values. Under enumeration value, create different values and under standard value, define a default value. In the form, the value can be selected from a drop-down menu. |
| Boolean | Boolean is a data type that only recognizes the states true and false. Under Default Value, define whether or not the property is marked in the form. |
| DateTime | Select this type to create a property in which the date and time should be entered. |
| Date | Select this type if the property should be a date. |
| Floating Point Number | Select this type to allow the property to consist of numbers with decimal values. |
| Hyperlink | Select this type if the property should be a link. |
| LargeText | Select this type if text should be entered into the property. Under Default Value, the type of editor can be determined. Select RTF to be able to add images or format text. Select XML to import and read with ReqIF data. |
| Numeric | Select this type if only entire numbers (0 – 9) should be entered. |
| Text | Select this type if the property of a text should be entered. The text can have multiple lines, but it cannot be formatted. |
| XHTML | Select this type if a text should be entered in the property. The text field can have multiple lines and cannot be formatted. Under standard value, a default value can be entered. That can be a number or a text. |
|
Calculated (Numeric) |
Select this type if you want to calculate the number of elements in a Package or Test Set Execution. If you click the […] button in the Default Value column, you can define more precisely which elements should be included in the calculation. |
Tab “Reference Property Types”
Create reference properties types for a stereotype here. These properties require clicking on the Plus button to create another property or on the Delete button to delete the created stereotype. Reference property types are properties that can be created between two elements.
Example: By default, you cannot create a relationship between goals and actors. If you create a reference property to Actor in the Goal stereotype, then you can reference an Actor in the Further Properties tab in the dialog of a goal.
Name Name the property.
Type Select the typeReferencefor a custom reference property.
Global Here, specify whether the property should be globally available.
Stereotype of referenced element This field is optional. It limits the selection of elements that should be selectable with the […] button. Later, in the selection dialog, the elements that the stereotype possesses will be displayed.
Inverse property When a reference stereotype is selected it is possible to enter an inverse property. The inverse property describes the type of referencing.
Tab “Identifier”
On this tab it is possible to configure a pattern for the automatic assignment of the identifier that is marked with the relevant stereotype (for example a requirement).
Pattern Defines the pattern via placeholders after which the identifiers will be generated.
Seed Give a start value for the identifier.
Increment Define the amount that the number increases.
If these properties are not defined, then the superordinate stereotypes will be searched. If no pattern exists there either, a standard pattern will be used that takes the form of Short project identifier: ID of the system ID (e.g. SWA-103-00014).
The following placeholders can be used:
| Placeholder | Meaning |
| {SYSID} | Project ID |
| {USRID} | User Id |
| {GUID} | GUID ID |
| {W} | Calendar week |
| {ID} | Generated number when creating the element |
| {ID(6)} | Six digit number generates when creating the element, e.g. 000012 |
| {UID} | UID of the created element |
| {SYSTEM} | Project name |
| {USER} | Login |
| {UUP} | Short identifier of the project |
| {YYYY} | Year, e.g. 2018 |
| {MM} | Month, e.g. May, Nov, Dec etc. |
| {M} | Month in numbers, e.g. 05,11,12 etc. |
| {DD} | Weekday, e.g. Mon, Tue, Wed, etc. |
| {D} | Localized day, e.g. 21, 05, etc. |
| {HH} | Hour in 24-hour format, e.g. 23.00 |
| {hh} | Hour in 12-hour format, e.g. 11.00 (for 23.00) |
| {T} | AM / PM for time |
| {mm} | Minute, e.g. 05,54 etc. |
| {tt} | Date as tick |
| {ss} | Seconds, e.g. 05, 54, etc. |
Examples of pattern
| Pattern | Generated identifier |
| {UUP}-REQ-{ID(5)} | SWA-REQ-00008 |
| REQ_{UID} vom {D.M.YYYY HH:mm} | REQ_ SWA#103:000009 from 01.08.2012 10:23 |
| Anforderung {UID} | Requirement SWA#103:000010 |
| Test am {YYYY-M-D} %{GUID}% | Test on 2012-08-01 %fb735bca-dcd0-4a04-966e-40ba6144e44f% |
| MyReq#{SYSID}-{ID(5)} ({USRID}@{UUP}) | MyReq#103-00013 (17376@SWA) |
| {USER}:{UUP}-{SYSID}-{ID} | mydomain\user.name:SWA-103-14 |
Tab “Text Snippets” Version 6.1 and higher
Here you manage text snippets that you can use in text and description fields. To create text snippets, click on the Plus button. On the right under Properties, you define the text snippet.
Name Enter the name of the text snippet in the field. The name is displayed later, for example, in the Form Designer or in the editing dialogs of the respective element.
Content Here you define the content of the text snippet. If you right-click on the {A} button, you can use placeholders generated by the tool. Use the drop down menu to select the placeholders.