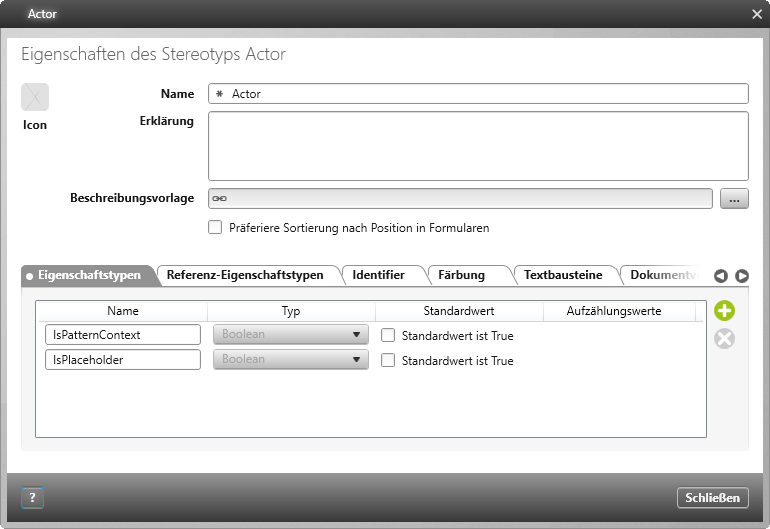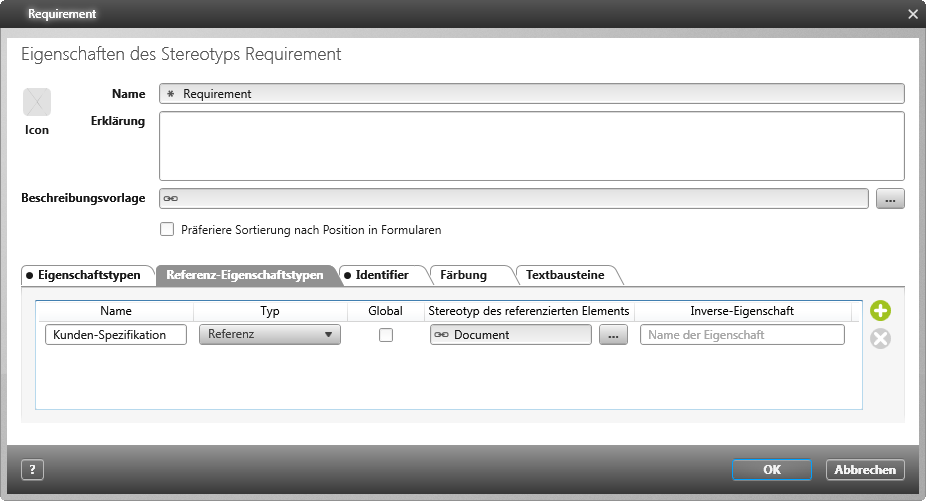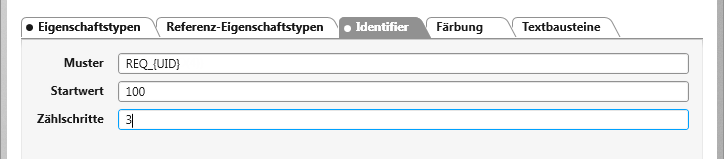Der Dialog „Eigenschaften des Stereotyps“
Das Tool bringt viele vordefinierte Stereotypen mit. Jedes Element ist einem Standard-Stereotypen zugordnet, z.B. UseCase für Anwendungsfälle, Requirement für Anforderungen oder Actor für Akteure. In diesem Dialog können Sie einen bestehenden Stereotypen an Ihre persönlichen Bedürfnisse anpassen, indem Sie neue Eigenschaften anlegen, Textbausteine definieren oder einen anderen Identifier bestimmen. Die Eigenschaften, die hier angelegt werden, finden Sie im Bearbeitungsdialog des jeweiligen Elements unter Weitere Eigenschaften.
Wenn Sie benutzerdefinierte Eigenschaften zu einem Stereotypen anlegen, die es auch in anderen Projekten gibt, werden diese global angelegt und stehen somit allen Projekten zur Verfügung.
Der Dialog öffnet sich:
- innerhalb einer Organisation, wenn Sie über das Auge Stereotypen anzeigen aufrufen, einen Stereotypen auswählen und den Kontextmenübefehl Eigenschaften… klicken
- innerhalb eines Projektes, wenn Sie über das Auge Stereotypen anzeigen aufrufen, einen Stereotypen auswählen und den Kontextmenübefehl Eigenschaften… klicken
Der Dialog
Icon (ab Version 7.3) Über einen Klick auf den Platzhalter kann ein eigenes Icon angegeben werden.
Name Tragen Sie hier einen Namen ein.
Der Name wird Ihnen später im Dialog eines Elements, für den er definiert ist, unter Stereotyp über eine Dropdown-Liste angezeigt.
Erklärung Hier können Sie Funktion und Bedeutung des Stereotypen beschreiben.
Beschreibungsvorlage Hier können Sie eine Beschreibungsvorlage (MS-Word) hinterlegen, die dann initial geöffnet wird, wenn Sie auf dem Element den Kontextmenübefehl Beschreibungsdokument/ Anlegen klicken. Ab Version 8.2 heißt der Befehl Beschreibungsdokument/ Öffnen.
Icon Damit Anwender das Artefakt schneller erkennen, geben Sie ein Icon an, indem Sie auf die Schaltfläche klicken. Standardmäßig haben die Icons 56 x 56 Pixel. Ab der Version 7.3 können Sie auch für Standard-Stereotypen ein Icon auswählen.
Beachten Sie, dass der Befehl Beschreibungsdokumente aktuell nur für die Elemente Anwendungsfall, Methode, Package und Klasse angeboten wird.
Präferiere Sortierung nach Position in Formularen Markieren Sie die Option, wenn Referenzen (Steuerelement References) in einem Formular der Reihenfolge nach sortiert werden sollen, z.B. Testschritte. Standardmäßig werden die Referenzen alphabetisch sortiert.
Registerkarte „Eigenschaftstypen“
Hier werden Ihnen untereinander alle Eigenschaftstypen zu einem Stereotypen aufgelistet. Eigenschaftstypen sind Attribute, die das Artefakt näher beschreiben, wie Priorität, Stabilität oder Verbindlichkeit. Sie können weitere Eigenschaftstypen erstellen und ihnen Werte zuweisen. Klicken Sie dazu auf die Plus-Schaltfläche, um eine weitere Eigenschaft anzulegen oder auf die Löschen-Schaltfläche, um angelegte Eigenschaften zu löschen. Beachten Sie, dass nur benutzerdefinierte Eigenschaften gelöscht werden können.
Über die i-Schaltfläche können Sie ab der Version 8.2 zu benutzerdefinierten Eigenschaften eine Beschreibung angeben, die in Dialogen angezeigt wird, wo Sie Eigenschaften auswählen. Dazu zählen der Auswahldialog für Eigenschaften beim Anlegen von hierarchischen Abfragen, Abfragen oder im Formulardesigner, wenn Sie Eigenschaften platzieren.
Vordefinierte Stereotypen können nicht gelöscht, sondern nur erweitert werden.
Name Benennen Sie die Eigenschaft.
Typ Legen Sie hier den Typ der Eigenschaft fest. In Abhängigkeit davon, welchen Typ Sie wählen, werden anschließend die beiden Spalten Standardwert und/ oder Aufzählungswerte aktiviert.
Standardwert Je nachdem, welchen Typ Sie gewählt haben, können Sie hier einen Standardwert für die Eigenschaft festlegen. Dieser wird Ihnen – sofern Sie zwischen Werte wählen können – als Defaultwert angezeigt.
Aufzählungswerte Sobald Sie als Typ eine Aufzählung wählen, können Sie die Werte der Aufzählung eintragen.
Die definierten Eigenschaften werden im Eigenschaften-Dialog der Elemente, die den Stereotypen verwenden, auf der Registerkarte Weitere Eigenschaften angezeigt.
| Typ | Bedeutung |
| Aufzählung | Wählen Sie diesen Typen aus, wenn Sie zwischen verschiedenen Werten auswählen wollen. Unter Aufzählungswerte legen Sie verschiedene Werte an und definieren unter Standardwert einen Defaultwert. Im Formular wählen Sie über ein Dropdown-Menü einen Wert aus. |
| Boolean | Boolean ist ein Datentyp, der nur die Zustände true (wahr) und false (falsch) kennt. In der Spalte Standardwert definieren Sie, ob die Eigenschaft im Formular markiert ist oder nicht |
| DatumZeit | Wählen Sie diesen Typen aus, wenn Sie eine Eigenschaft anlegen, in der ein Datum und eine Uhrzeit eingetragen werden soll. |
| Datum | Wählen Sie diesen Typen aus, wenn die Eigenschaft ein Datum sein soll. |
| Gleitkommazahl | Wählen Sie diesen Typen aus, wenn Sie zulassen wollen, dass die Eigenschaft aus Zahlen mit Kommastellen bestehen kann. |
| Hyperlink | Wählen Sie diesen Typen aus, wenn die Eigenschaft ein Link sein soll. |
| LargeText |
Wählen Sie diesen Typen aus, wenn in die Eigenschaft ein Text eigetragen werden soll. Unter Standardwert können Sie die Art des Editors bestimmen. Wählen Sie RTF, wenn Sie in den Text Bilder einfügen wollen oder der Text formatiert werden soll. Wählen Sie XML, wenn Sie ReqIF-Daten importieren und auslesen wollen. |
| Numerisch | Wählen Sie diesen Typen aus, wenn in die Eigenschaft nur ganze Zahlen (0-9) eingetragen werden sollen. |
| Text | Wählen Sie diesen Typen aus, wenn in die Eigenschaft ein Text eingetragen werden soll. Der Text kann mehrzeilig sein, bietet aber keine Formatierungsmöglichkeiten. Über die Spalte Standardwert können Sie einen Defaultwert eintragen. Das kann eine Zahl oder ein Text sein. |
| XHTML | Wählen Sie diesen Typen aus, wenn in die Eigenschaft ein Text eingetragen werden soll. Der Text kann mehrzeilig sein, bietet aber keine Formatierungsmöglichkeiten. Über die Spalte Standardwert können Sie einen Defaultwert eintragen. Das kann eine Zahl oder ein Text sein. |
| Berechnet (Numerisch) (ab Version 7.2.2) |
Wählen Sie diesen Typ aus, wenn die Anzahl von Kind-Elementen in einem Package oder einer Test Set Ausführung berechnet werden soll. Wenn Sie über die Spalte Standardwert auf die […]-Schaltfläche klicken, können Sie genauer definieren, welche Elemente in die Berechnung einfließen sollen. |
Registerkarte „Referenz-Eigenschaftstypen“
Hier legen Sie zu einem Stereotypen Referenz-Eigenschaften an. Klicken Sie auf die Plus-Schaltfläche, um eine weitere Eigenschaft anzulegen oder auf die Löschen-Schaltfläche, um angelegte Eigenschaften zu löschen. Referenzeigenschaftstypen sind Eigenschaften, die von Elementen dieses Stereotyps verwendet werden können, um ein anderen Elementtypen referenzieren zu können.
Beispiel: Standardmäßig können Sie zwischen Zielen und Akteuren keine Beziehung herstellen. Wenn Sie im Stereotypen Goal eine Referenzeigenschaft zu Akteur anlegen, dann können Sie im Dialog eines Ziels in der Registerkarte Weitere Eigenschaften einen Akteur referenzieren.
Name Benennen Sie die Eigenschaft. Der Name wird im Bearbeitungsdialog unter Weitere Eigenschaften angeboten.
Typ Der Typ ist Referenz.
Global Hierüber geben Sie an, ob die Eigenschaft global (steht allen Projekten nach dem Speichern des Dialogs zur Verfügung) sein soll oder nicht. Standardmäßig ist die Option beim Anlegen markiert. Wenn unter Stereotyp des referenzierten Elements ein lokaler (ist nur im aktuellen Projekt) Stereotyp ausgewählt ist, kann der Referenzeigenschafttyp nicht global gesetzt werden. Ist die Option gesetzt und der Dialog wird gespeichert, kann die Option nicht mehr rückgängig gemacht werden. Sie können die Eigenschaft löschen, dann wird die Eigenschaft aber aus allen Projekten entfernt.
Stereotyp des referenzierten Elements Dieses Feld ist optional. Sie beschränken über die […]-Schaltfläche die Auswahl der Elemente, die als Referenz auswählbar sein soll. Im Auswahldialog werden Ihnen später die Elemente angezeigt, die den Stereotypen besitzen. Sie können nur einen Stereotypen angeben.
Inverse-Eigenschaft Wenn Sie einen Referenz-Stereotypen ausgewählt haben, dann können Sie jetzt eine Inverse-Eigenschaft angeben. Die Inverse-Eigenschaft beschreibt die Art der Referenzierung.
Registerkarte „Identifier“
Auf dieser Registerkarte können Sie für den Stereotypen ein Muster einstellen, dass später beim Anlegen eines Elements für die automatische Vergabe des Identifiers verwendet wird. Alle Identifier werden nach einem bestimmten Schema gebildet, dass Sie hier definieren.
Muster Definiert das Muster über Platzhalter, nachdem der Identifier generiert wird. Weiter unten finden Sie eine Reihe von Platzhaltern, die verwendet werden können.
Startwert Gibt den Startwert für den Identifier an.
Zählschritte Definiert die Anzahl der Zählschritte.
Sind keine Eigenschaften angegeben, wird der Identifier verwendet, der für den übergeordneten Stereotypen definiert ist. Existiert auch dort kein Muster, wird ein Standard-Muster in der Form Kurzkennzeichen des Projekts: ID des System-ID (z.B. SWA-103-00014) verwendet.
| Platzhalter | Bedeutung |
| {SYSID} | Id des Projekts |
| {USRID} | Id des angemeldeten Benutzers |
| {GUID} | ID der GUID |
| {W} | Kalenderwoche |
| {ID} | generierte Nummer beim Anlegen eines Elementes |
| {ID(6)} | generierte Nummer beim Anlegen eines Elementes, welche 6 Stellen hat, z.B. 000012 |
| {UID} |
UID des angelegten Elements. Wenn Sie den Platzhalter in einer Organisation definieren, dann setzt sich die UID folgendermaßen zusammen: aus den ersten fünf Zeichen des Organisationsnamens, der Id der Organisation und dem Zählschritt, z.B. Organ-61443-000003. Definieren Sie den Platzhalter in einem Projekt setzt sich die UID so zusammen: aus dem Kurzkennzeichen des Projektnamens, der Id des Projektes und dem Zählschritt, z.B. P-61443-000003. |
| {SYSTEM} | Projektname |
| {USER} | Login |
| {UUP} | Kurzkennzeichen des Projekts |
| {YYYY} | Jahr, z.B. 2016 |
| {MM} | Monat, z.B. Mai, Nov, Dez etc. |
| {M} | Monat in Zahlen, z.B. 05,11,12 etc. |
| {DD} | Wochentag, z.B. Mo, Di, Mi etc. |
| {D} | lokalisierter Tag, z.B. 05, 21, 30 etc. |
| {HH} | Stunde im 24 Stunden Format, z.B. 23.00 |
| {hh} | Stunde im 12 Stunden Format, z.B. 11.00 (für 23.00) |
| {T} | AM / PM für Stunde |
| {mm} | Minute, z.B. 05,54 etc. |
| {tt} | Datum als Tick |
| {ss} | Sekunde, z.B 05,54 etc. |
Beispiele für Muster
| Muster | Generierter Identifier |
| {UUP}-REQ-{ID(5)} | SWA-REQ-00008 |
| REQ_{UID} vom {D.M.YYYY HH:mm} | REQ_ SWA#103:000009 vom 01.08.2012 10:23 |
| Anforderung {UID} | Anforderung SWA#103:000010 |
| Test am {YYYY-M-D} %{GUID}% | Test am 2012-08-01 %fb735bca-dcd0-4a04-966e-40ba6144e44f% |
| MyReq#{SYSID}-{ID(5)} ({USRID}@{UUP}) | MyReq#103-00013 (17376@SWA) |
| {USER}:{UUP}-{SYSID}-{ID} | mydomain\user.name:SWA-103-14 |
Registerkarte „Färbung“ (ab Version 8.7)
Die Registerkarte wird nur für Elementtypen eingeblendet, wenn dieser in Diagrammen dargestellt werden kann.
Hier können Sie eine eigene Farbe definieren, die – sofern nicht anders definiert – auch an Substereotypen vererbt wird. Die eingestellte Farbe wird dann in den Diagrammen verwendet. Darüber ist es möglich, Elemente von Substereotypen in verschiedenen Farben darzustellen.
Standardfarbe Die Option ist standardmäßig markiert.
Benutzerdefinierte Farbe Möchten Sie für die Darstellung der Knoten in Diagrammen eine andere Farbe, markieren Sie die Option und wählen die gewünschte Farbe aus der Palette, indem Sie auf das Dropdown-Menü klicken.
Registerkarte „Textbausteine“ (ab Version 6.1)
Hier verwalten Sie Textbausteine, die Sie in Text- und Beschreibungsfelder verwenden können. Um Textbausteine anzulegen, klicken Sie auf die Plus-Schaltfläche. Rechts unter Eigenschaften definieren Sie den Textbaustein.
Name Geben Sie in das Feld den Namen des Textbausteins ein. Der Name wird Ihnen in später bspw. im Formulardesigner oder in den Bearbeitungsdialogen des jeweiligen Elements angezeigt.
Inhalt Hier definieren Sie den Inhalt des Textbausteins. Wenn Sie rechts auf die {A} -Schaltfläche klicken, können Sie vom Tool generierte Platzhalter verwenden. Über das Dropdown-Menü wählen Sie die Platzhalter aus.
Registerkarte „Dokumentvorlagen“ (ab Version 8.8)
Sie können für das Kontextmenü einen Befehl konfigurieren, mit dem ein Anwender ein einzelnes Element in ein Dokument generieren kann. Die zu verwendende Dokumentvorlage und die Einordnung des Kontextmenübefehls definieren Sie hier.
Dokumentvorlagen
Hier werden die zugeordneten Dokumentvorlagen gelistet. Um Dokumentvorlagen zuordnen zu können, müssen diese zuvor im Projekt für den Elementtypen angelegt sein. Wenn Dokumentvorlagen existieren, klicken Sie auf die Plus-Schaltfläche und wählen im Folgedialog eine Dokumentvorlage aus. Möchten Sie eine zugeordnete Dokumentvorlage wieder entfernen, markieren Sie sie und klicken dann auf die Löschen-Schaltfläche.
Eigenschaften
Dokumentvorlage Name der gewählten Dokumentvorlage. Wenn unter Deutsch/ Englisch nichts eingetragen ist, wird dieser Name als Befehl im Kontextmenü angeboten.
Format Die Generierung erfolgt in dem hier angegebenen Format. Es werden folgende Formate angeboten: DOCX und PDF.
Zielverzeichnis Hier stellen Sie das Zielverzeichnis ein, das für die Generierung verwendet werden soll. Klicken Sie dazu auf die […]-Schaltfläche und wählen aus dem Projekt ein Verzeichnis aus.
Icon Hier geben Sie ein Icon an. Das Zuweisen eines Icons ist optional. Klicken Sie dazu auf die graue Fläche neben Icon. Ist ein Icon ausgewählt, wird dieses vor dem Befehl im Kontextmenü angezeigt.
Anzeigen in Menügruppe Wählen Sie hier die Kontextmenügruppe aus, in der später der Befehl angeboten werden soll.
Gewicht Wenn Sie möchten, können Sie hier ein Gewicht eintragen. Das Gewicht bestimmt, wo der Befehl innerhalb des Kontextmenüs eingeordnet wird. Je höher die Zahl, umso weiter unten wird der Befehl eingeordnet. Sie können auch Negativwerte eingeben.
Englisch | Deutsch Hier geben Sie an, wie der Befehl in der jeweiligen Sprache angezeigt werden soll. Ist nichts angegeben, dann wird der Name der Dokumentvorlage verwendet.
Registerkarte „Hierarchische Abfragen“ (ab Version 8.7)
Die Registerkarte wird nur eingeblendet, wenn Sie sich im Eigenschaftsdialog folgender Stereotypen befinden: Artifact und Package. Für diese Stereotypen können Sie hierarchische Abfragen hinterlegen, die im Kontextmenü eines Packages, einer Aktivität oder eines Artefaktes geöffnet werden. So ist es möglich, eine Hierarchische Abfrage für verschiedene Packages und Artefakte anzubieten.
Hierarchische Abfragen
Hier werden die zugeordneten hierarchischen Abfragen gelistet. Um hierarchische Abfragen zuordnen zu können, müssen diese zuvor im Projekt angelegt sein. Wenn hierarchische Abfragen existieren, klicken Sie auf die Plus-Schaltfläche und wählen im Folgedialog eine hierarchische Abfrage aus. Möchten Sie eine zugeordnete hierarchische Abfrage wieder entfernen, markieren Sie sie und klicken dann auf die Löschen-Schaltfläche.
Eigenschaften
Hierarchische Abfrage Name der selektierten hierarchischen Abfrage. Wenn unter Deutsch/ Englisch nichts eingetragen ist, wird dieser Name als Befehl im Kontextmenü angeboten.
Icon Hier geben Sie ein Icon an. Das Zuweisen eines Icons ist optional. Klicken Sie dazu auf die graue Fläche neben Icon. Ist ein Icon ausgewählt, wird dieses vor dem Befehl im Kontextmenü angezeigt.
Anzeigen in Menügruppe Wählen Sie hier die Kontextmenügruppe aus, in der später der Befehl angeboten werden soll.
Gewicht Wenn Sie möchten, können Sie hier ein Gewicht eintragen. Das Gewicht bestimmt, wo der Befehl innerhalb des Kontextmenüs eingeordnet wird. Je höher die Zahl, umso weiter unten wird der Befehl eingeordnet. Sie können auch Negativwerte eingeben.
Englisch | Deutsch Hier geben Sie an, wie der Befehl in der jeweiligen Sprache angezeigt werden soll. Ist nichts angegeben, dann wird der Name der hierarchischen Abfrage verwendet verwendet.