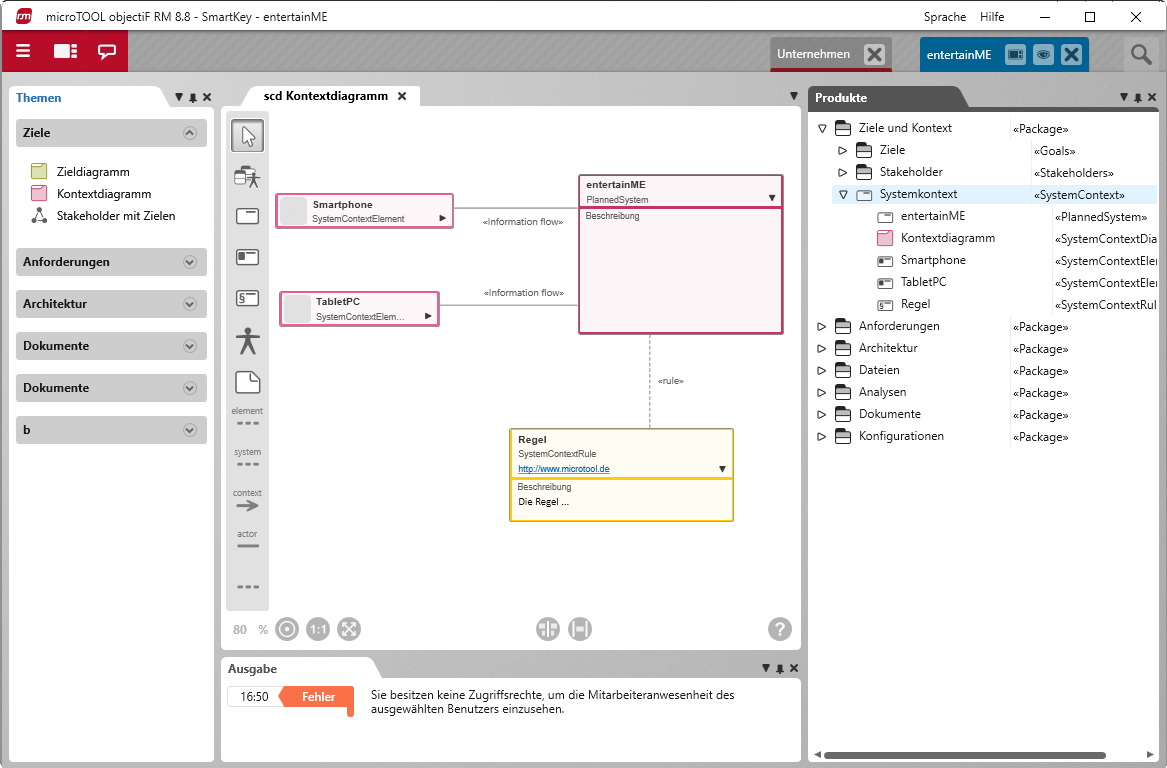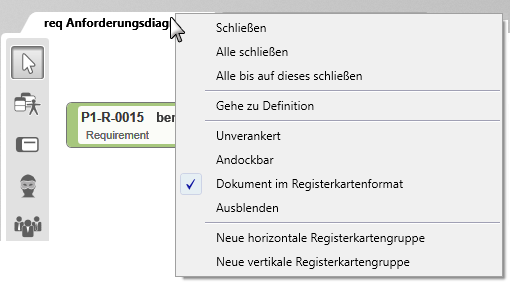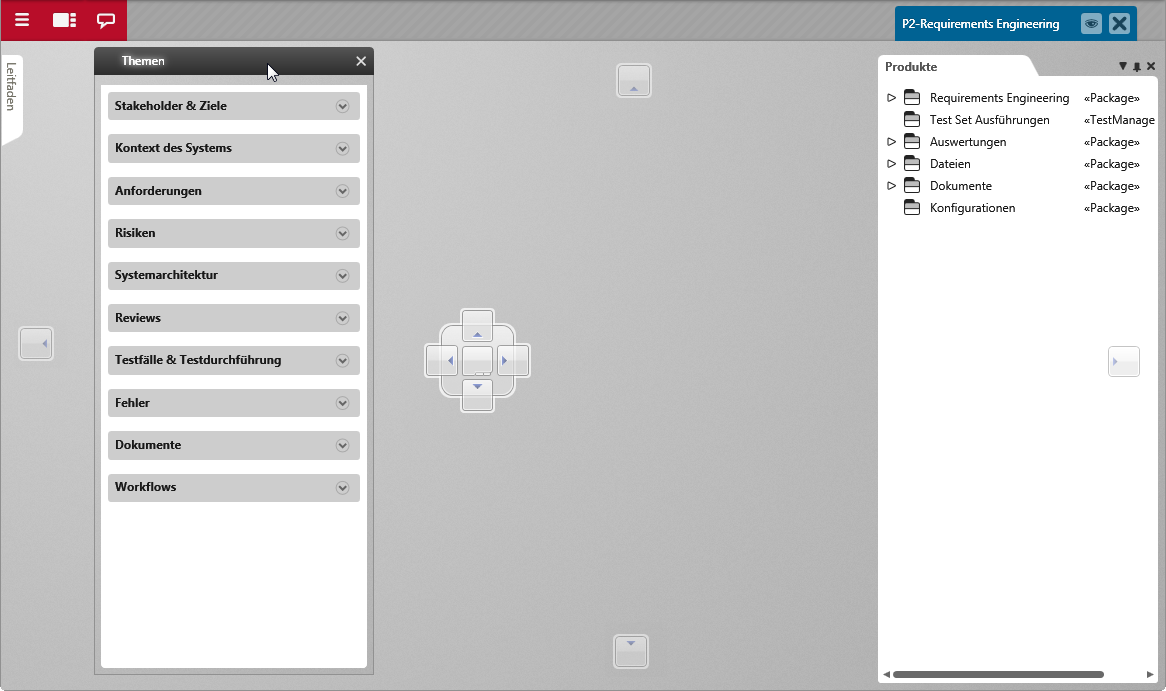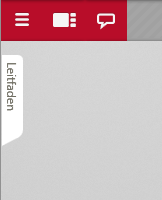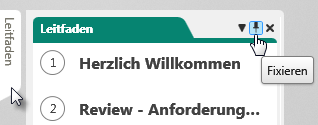Workspace
Sie gelangen in den Workspace, indem ein Projekt oder eine Organisation geöffnet wird. Dazu klicken Sie im Userboard auf eine Kachel. Klicken Sie auf eine blaue Kachel, um in ein Projekt zu gelangen. Der Klick auf eine rote Kachel öffnet eine Organisation.
Workspace einrichten
Standardmäßig werden Fenster und auch Diagramme und Sichten als Registerkarten im Workspace angeordnet. Diese können Sie frei auf dem Bildschirm oder einem zweiten Monitor platzieren.
Registerkartenleiste
Alle Sichten, Abfragen, Diagramme und der Formulardesigner werden in der Reihenfolge als Registerkarten (Tabs) angezeigt, wie sie geöffnet wurden. Sie können über die Registerkartenleiste zwischen den geöffneten Ansichten hin und herwechseln. Sind sehr viele Registerkarten vorhanden, kann aufgrund des Platzmangels nicht alles angezeigt werden. Dennoch ist es möglich, alles was geöffnet wurde in einer Liste anzuzeigen und wieder in den Vordergrund zu bringen. Dazu einfach auf den Pfeil klicken und aus der Liste das Gewünschte auswählen.
Sichten, Abfragen und Diagramme platzieren
Klicken Sie auf den Titel einer Registerkarte und ziehen Sie es bei gedrückter Maustaste an die gewünschte Position. Wollen Sie ein Diagrammfenster wieder an die Ursprungsposition bringen, klicken Sie mit der rechten Maustaste in die Titelzeile und wählen Sie den Befehl Dokument im Registerkartenformat.
| Schließen | Die Sicht wird geschlossen. |
| Alle schließen (ab Version 8.0) | Alle geöffneten Tabs werden geschlossen. |
| Aktualisieren | Das Fenster wird aktualisiert. Nur im Web-Client verfügbar. |
| Alle bis auf dieses schließen | Alle geöffneten Tabs und Registerkartengruppen, ausgenommen das Fenster, auf dem der Befehl ausgeführt wird, werden geschlossen. Der Befehl wird nur angeboten, wenn mindestens zwei Abfragen, Diagramme, etc. geöffnet sind. |
| Gehe zu Definition (ab Version 8.2) | Verwenden Sie den Befehl, um zum Speicherort der Abfrage, Diagramm, Sicht etc. zu navigieren. Im Fenster Produkte wird das Element, auf dem der Befehl ausgeführt wurde, markiert. |
| Unverankert | Die Sicht wird zu einem schwebenden Element, das Sie überall auf Ihrem Bildschirm platzieren können. |
| Dokument im Registerkartenformat | Die Sicht wird wieder an ihre Ursprungsposition platziert. |
| Andockbar | Die Sicht kann wie ein Fenster anhand der Positionierhilfen platziert werden. |
| Ausblenden | Die Sicht wird ausgeblendet. |
| Zur nächsten Registerkartengruppe wechseln | Wird erst angewendet, wenn mehr als eine Registerkartengruppe existiert. Die gewählte Sicht wird in der nächsten Registerkartegruppe platziert. Sofern nur eine Sicht etc. in der Registerkartengruppe geöffnet ist, wird die Gruppe entfernt. Nur im Web-Client verfügbar. |
| Zur vorherigen Registerkartengruppe wechseln | Wird erst angewendet, wenn mehr als eine Registerkartengruppe existiert. Die gewählte Sicht wird in der vorherigen Registerkartegruppe platziert. Sofern nur eine Sicht etc. in der Registerkartengruppe geöffnet ist, wird die Gruppe entfernt. Nur im Web-Client verfügbar. |
| Neue horizontale Registerkartengruppe | Wird Ihnen erst angeboten, wenn mehr als eine Sicht geöffnet ist. Die gewählte Sicht wird unter den anderen Sichten – in einer neuen Registerkartegruppe – platziert. |
| Neue vertikale Registerkartengruppe | Wird Ihnen erst angeboten, wenn mehr als eine Sicht geöffnet ist. Die gewählte Sicht wird neben den anderen Sichten – in einer neuen Registerkartegruppe – platziert. |
Fenster, Sichten, Abfragen und Diagramme andocken
Alle Fenster und Sichten können an einer der vier Seiten des Workspaces fest verankert werden. Sobald Sie ein Fenster aus seiner Verankerung lösen oder von außerhalb in den Workspace ziehen, wird eine Positionierhilfe angezeigt, welches das Andocken eines Fensters an einer der vier Seiten des Workspaces ermöglicht. Indem Sie die Sicht auf eines der Pfeilsymbole ziehen, bestimmen Sie die Position, an der sie angedockt werden soll. Beachten Sie bitte, dass die Positionierhilfe nur angezeigt wird, wenn im Menü der Fenster-Titelleiste die Option Andockbar aktiviert ist. Dieses Menü öffnen Sie, in dem Sie mir der rechten Maustaste auf die Titelleiste des Fensters klicken.
Fenster maximieren (ab Version 8.1)
Fenster, die aus ihrer Verankerung gelöst werden, können auf die gesamte Bildschirmgröße maximiert werden. Klicken Sie dazu auf den Reiter und ziehen das Fenster bei gedrückter Maustaste in die Mitte des Bildschirms. Klicken Sie anschließend auf Maximieren.
Fenster ein-/ausblenden
Sie können geöffnete Fenster auf eine Schaltfläche verkleinern, wenn Sie zum Beispiel mehr Platz auf dem Bildschirm brauchen. Klicken Sie dazu auf die Pinnnadel, um sie in den Hintergrund zu verschieben.
Das Fenster wird zur Schaltfläche und an den Seitenrand geheftet.
Um das Fenster wieder einzublenden, fahren Sie mit der Maus auf die Schaltfläche bis sich das Fenster wieder in den Bildschirm schiebt und klicken erneut auf die Pinnnadel.