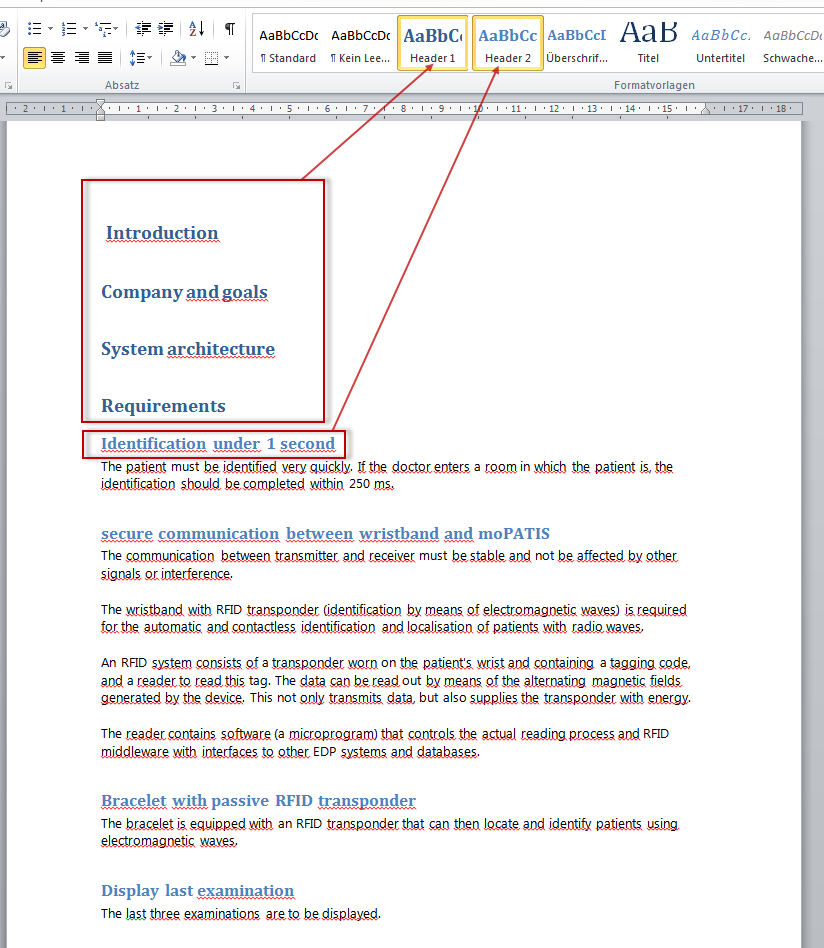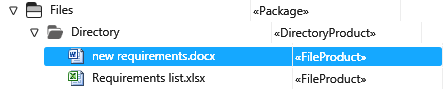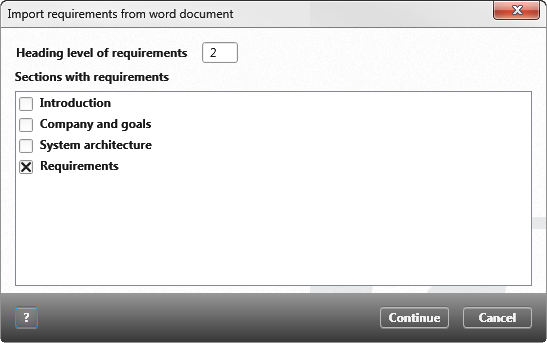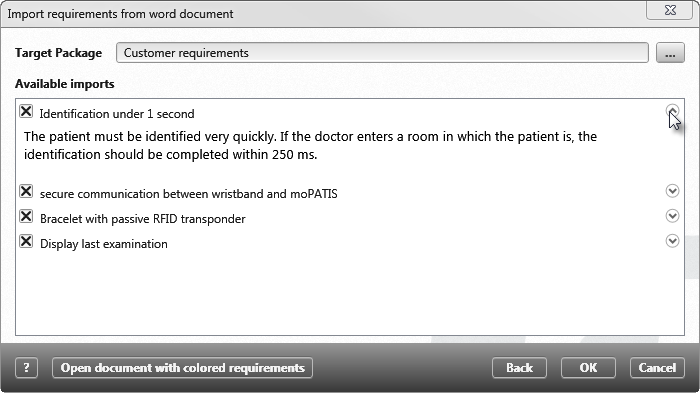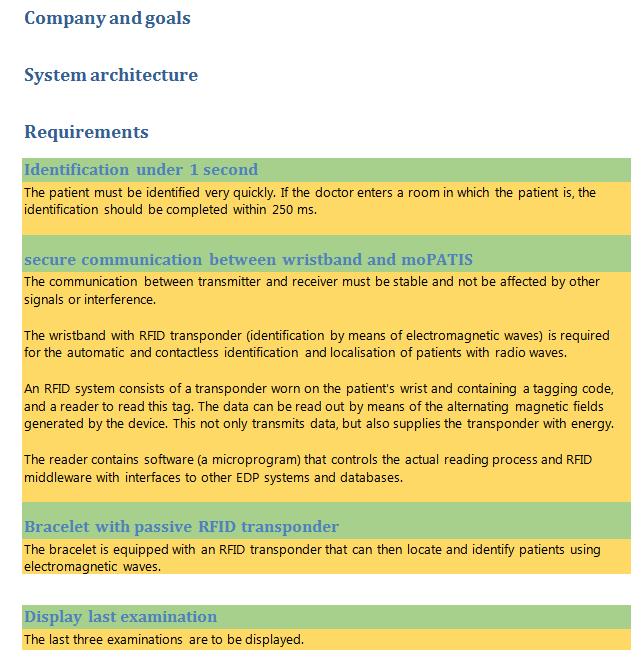Import from MS Word
You can import the requirement name and description from a Word document into an objectiF RM package, where they are created as individual requirements of type Requirements.
- Drag and drop a Word file into an objectiF RM directory.
- Using the context menu of the Word file, call the command Import Artefacts / Import Requirements. The command opens an Import Wizard where you can configure the import.
- In the upper field, enter the heading format that you have used in the document or that is to be taken into account.
- Under Sections with requirements, use the check boxes to select which chapters in the document contain requirements and are to be searched. Multiple selection is possible here. What is displayed here depends on which sections in the document the heading format 1 has been assigned to.
- Click on the Continue button to go to the next dialog.
- Select a package using the […] button. This is where the requirements in objectiF RM are stored.
- Available imports lists the requirements found in the document. Select the requirements to be imported. By default, all found requirements are marked.
- Click OK to start the import process. When the import process is complete, you see which requirements have been imported and thus created.
New requirements highlighted in green have been created in the selected package. Requirements with a blue background already exist in the system and have been “updated”. Red requirements could not be imported.
Colored document
If requirements were not recognized or you want to determine requirements from other chapters or sections, click the Open document with colored requirements button. The Word document opens and you can define additional sections as requirements. The requirements found are highlighted in color.