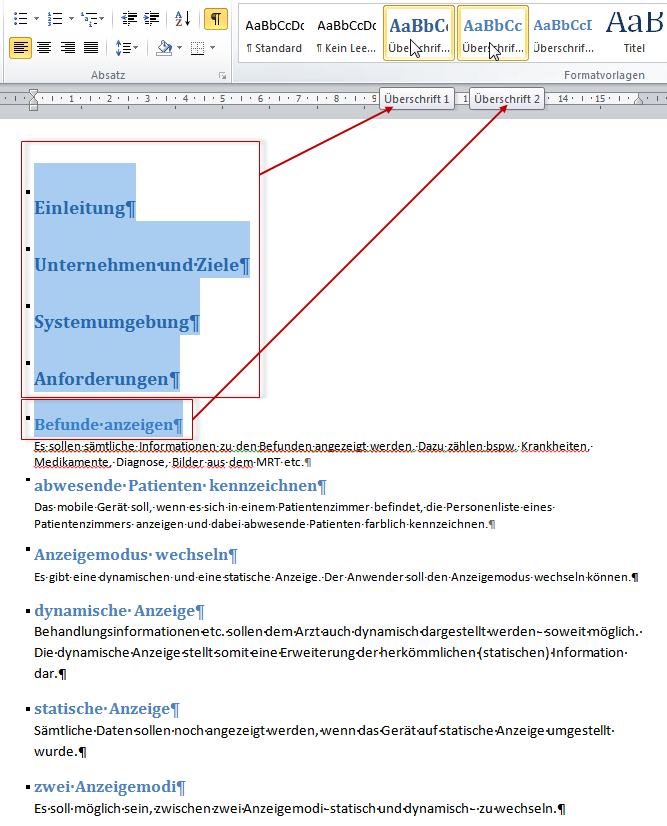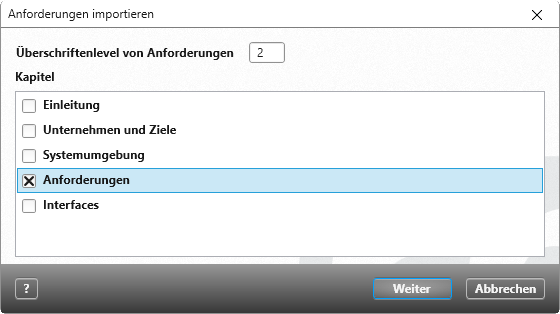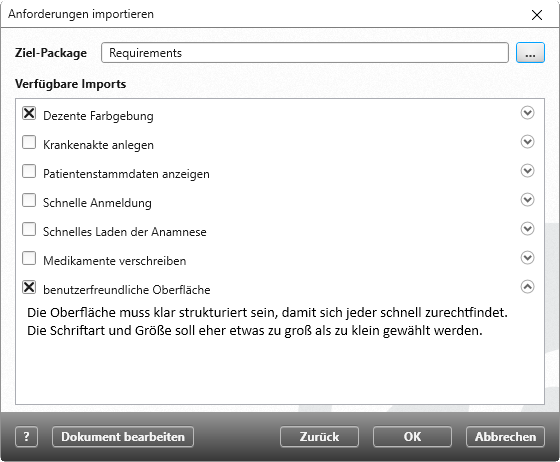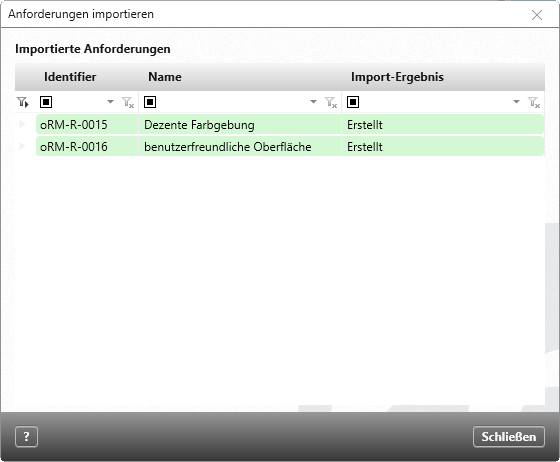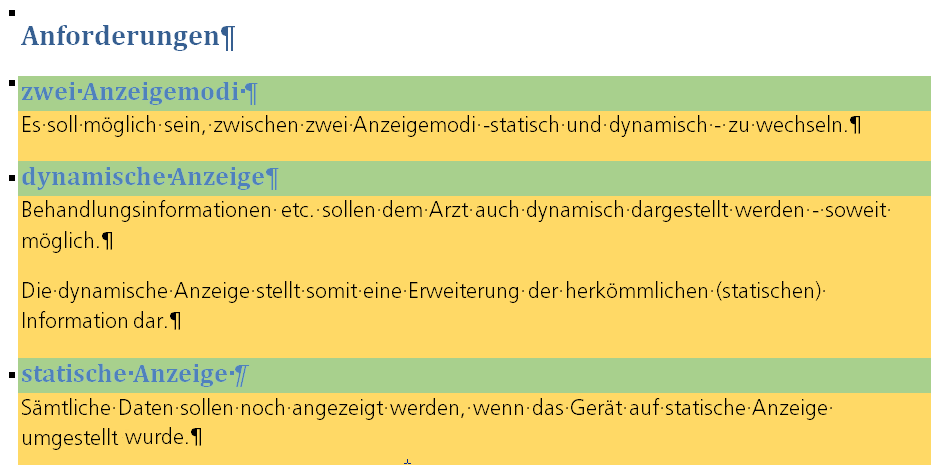Aus MS Word importieren
Sie können aus einem Word-Dokument den Anforderungsnamen und die Beschreibung in ein objectiF RM –Verzeichnis importieren, die dort als einzelne Anforderungen vom Typ Requirements angelegt werden.
- Ziehen Sie eine Word-Datei per Drag & Drop in ein objectiF RM Verzeichnis.
- Über das Kontextmenü der Word-Datei rufen Sie den Befehl Artefakte importieren/ Anforderungen importieren auf.
Der Befehl öffnet einen Import-Assistenten, über den Sie den Import konfigurieren. - Geben Sie im Feld Überschriftenlevel von Anforderungen das Überschriftenformat an, das Sie im Dokument verwendet haben bzw. welches berücksichtigt werden soll. Sie können nur ein Format angeben.
- Unter Kapitel markieren Sie über die Kontrollkästchen, welche Kapitel im Dokument Anforderungen enthalten und durchsucht werden sollen. Hier ist eine Mehrfachauswahl möglich. Was hier angezeigt wird, richtet sich danach, welchen Abschnitten im Dokument das Überschriftenformat 1 zugewiesen worden ist.
- Klicken Sie auf die Schaltfläche Weiter, um in den nächsten Dialog zu gelangen.
- Wählen Sie ein Ziel-Package über die […]-Schaltfläche aus. Dorthin werden die Anforderungen importiert.
- Unter Verfügbare Imports werden die Anforderungen aufgelistet, die im Dokument gefunden wurden. Markieren Sie die Anforderungen, die importiert werden sollen. Standardmäßig sind alle gefundenen Anforderungen markiert.
- Klicken Sie OK, um den Importvorgang zu starten.
Wenn der Import-Vorgang abgeschlossen ist, wird Ihnen angezeigt, welche Anforderungen importiert und somit angelegt wurden.
Grün hinterlegte Anforderungen wurden „neu“ im ausgewählten Package angelegt.
Blau hinterlegte Anforderungen sind bereits im System vorhanden und wurden „aktualisiert“.
Rot hinterlegte Anforderungen konnten nicht importiert werden.
Blau hinterlegte Anforderungen sind bereits im System vorhanden und wurden „aktualisiert“.
Rot hinterlegte Anforderungen konnten nicht importiert werden.
Eingefärbtes Dokument
Wenn Anforderungen nicht erkannt wurden oder Sie Anforderungen aus anderen Kapiteln bzw. Abschnitten bestimmen wollen, klicken Sie auf die Schaltfläche Dokument bearbeiten. Das Word-Dokument wird geöffnet und Sie können weitere Abschnitte als Anforderungen definieren.
Die gefundenen Anforderungen sind farbig markiert.