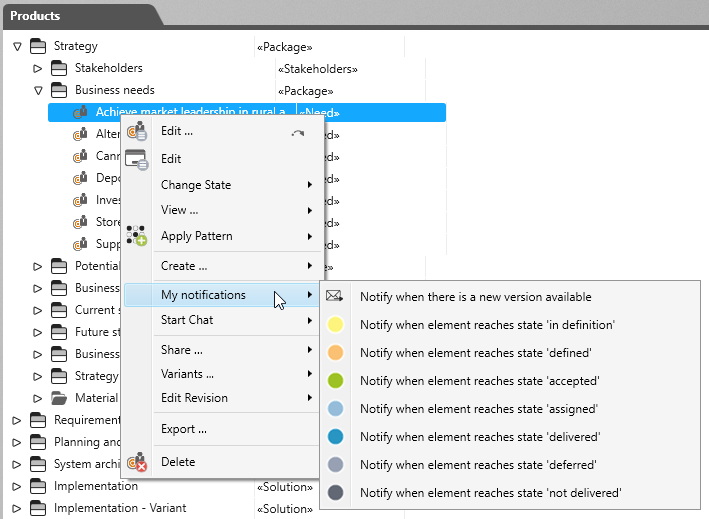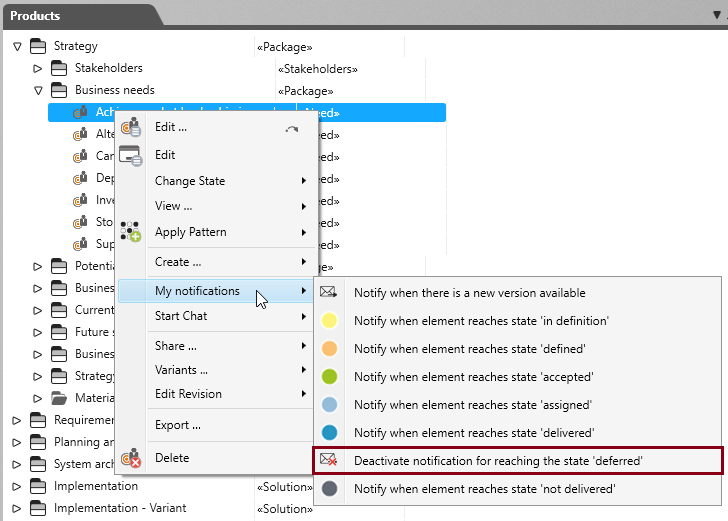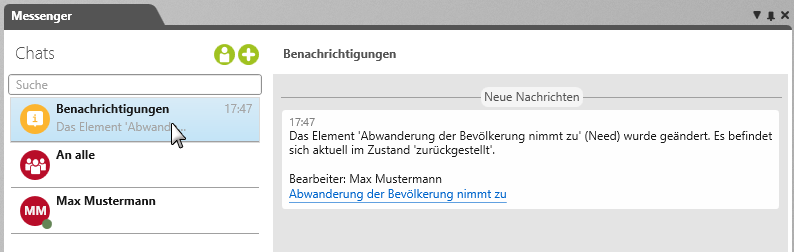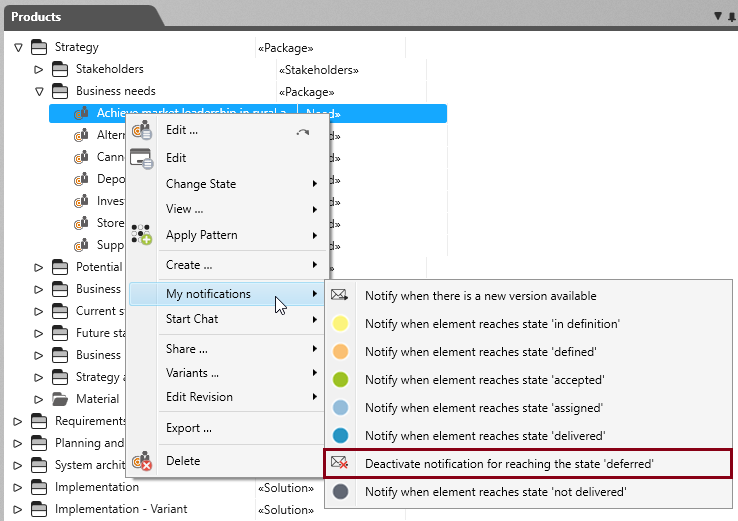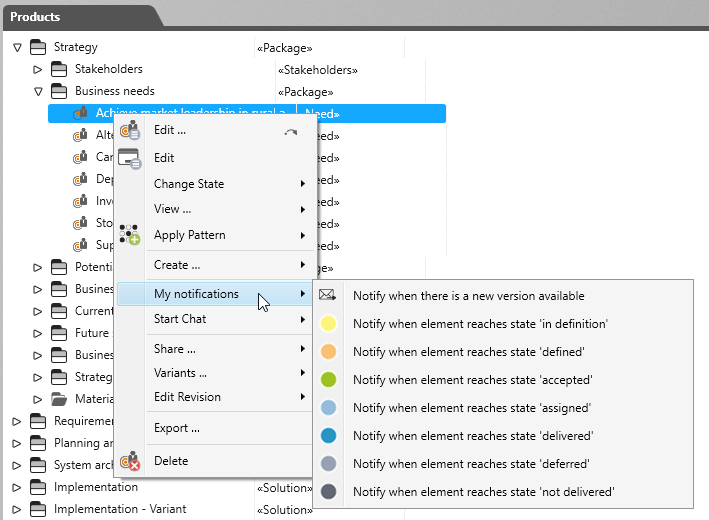Automatic Notifications
With the context menu command My notifications , users can opt to be notified by email when a chosen element undergoes changes or transitions to a specified state. No notification is sent to the user who changes the state or contents of a given element.
With version 7.2 and later, notifications are sent as system messages in the chat feature of objectiF RPM’s messenger.
Activate Notifications
- Choose an element you would like to be notified about and open its context menu.
- Go to My notifications.
In its sub-menu, the top entry see is Notify when there is a new version available. Underneath you will see entries for each of the states that the selected element can transition to.Notify when there is a new version available
Selecting this option means that you will receive an email if the contents (e.g. name or description) of the selected element changes. You will also receive an email if the storage location of the selected element changes, or, if the element is a package, a new element is created and stored within it.Notify when element reaches state […]
You will receive an email if the selected element transitions to the specified state.
- Choose a state that, if an element transitions to it, prompts a notification email to be sent to your address.
To see which state notification actions have been activated through the context menu, look out for an icon with an envelope and a red cross. This also applies to the entry for new entries.
Now, when the content of a selected element changes or it transitions to a specified state, you will receive a system notification as well as an email.
Deactivate Notifications
If you no longer wish to receive notifications about an element’s state transitions or changes in its content, go back to same the context menu section My notifications that allows you to activate state action notifications. Then simply click on the entry you wish to deativate.
The icon with an envelope and red cross will now be replaced by the state icon there previously. This is also the case for the entry for new versions.