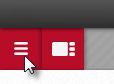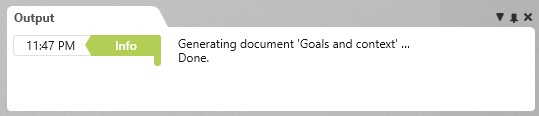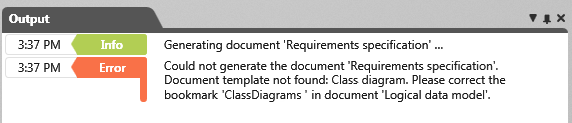Generate document
To create a document, just click and objectiF RPM automatically fills the bookmarks with your project data at a defined location.
Generate document via command
Select a document that you want to generate and click Generate Contents in the context menu command. If you want to open the document, select the command Show as PDF or Show in Word after generation. The document is then displayed in the appropriate format. As an alternative to the Show in Word command, you can also select the Generate Content and Open command. After generation, the document opens automatically in MS Word.
Generate document via task
You can also generate documents using a task. This saves time and if, for example, you generate the document overnight, you will always have the current status of the document available in the morning.
- Switch to the backstage menu and select Project/ Task Manager.
- In the Task Manager view, click on the plus button in the upper right corner to create a new task.
- In the configuration dialog, first select task Generate Document. To do this, click on the dropdown menu.
- Name the task. The name will be displayed later in the Task Manager.
- Under Context, select the document to be generated.
- Next, enter a start date with time and, if necessary, an end date.
- Under Interval, specify how often the task is to be executed.
- Save the task with OK.
Possible messages during generation
The generation is always completed with a message.
Message "Query not found"
Message "Context element not set"
Message "Document template not found"
Reason
- The document (Requirements specifications) contains a chapter (Logical data model) in which reference is made to a template (Class diagram) that is not found. The chapter cannot be generated and no data can be loaded.
Solution
Select the chapter and choose Edit from the context menu. Assign the document template to the bookmark in the Word document.