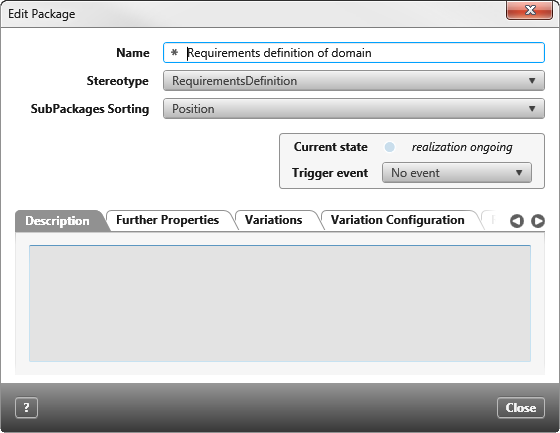Dialog “Edit package”
A package is a folder that combines several elements into a larger unit in objectiF RPM. When you create a new package, you can specify it in more detail using a stereotype.
The dialog can be opened:
- via the context menu of a package with the Create/ Package command.
- via the context menu of the background in the product hierarchy with the Create/ Package command.
- In a package diagram, choose the Create Package icon.
SubPackages Sorting Here you can set the sort order for the subpackages. The options Stereotype and Name or Position are offered to you via the dropdown list. If you choose Stereotype and Name, all subpackages in the selected package are sorted alphabetically according to their stereotypes. If you choose Position instead, you can later drag and drop the packages into the required sequence in the Products window.
Directory This field is displayed if you select the stereotypes Architecture or BusinessEntities when creating. You can use the […] button to specify a directory in objectiF RPM that contains code files. If a directory is stored and you click on the blue arrow button, the directory is opened in Visual Studio Code. The code files contained in the directory are displayed in the Visual Studio Code Explorer and can be edited there.
Tab “Description”
Here you have room for a detailed description of the package.
Tab “Further Properties”
IsPatternContext Select the check box if it is part of a pattern – the element is automatically defined and stored as a content element.
IsPlaceholder Select the check box if it is part of a pattern – the element serves as a placeholder that can be overwritten when a pattern is applied.
Tab “Variations”
Add variations defined using the plus button.
Tab “Variation Configuration”
Add variation points defined using the plus button.
Tab “Requirements”
Here you can see requirements that have been assigned to the package.
Save and enter next element Select the check box if you want to create several elements. If the check box is not selected, the dialog closes after clicking the OK button.