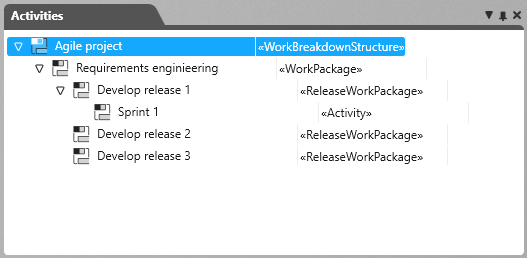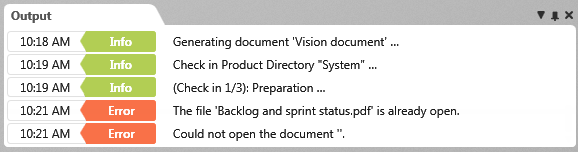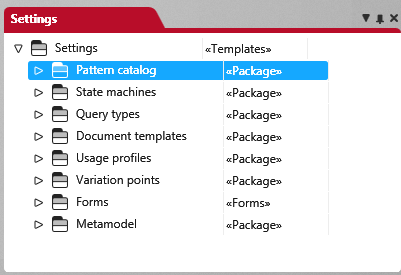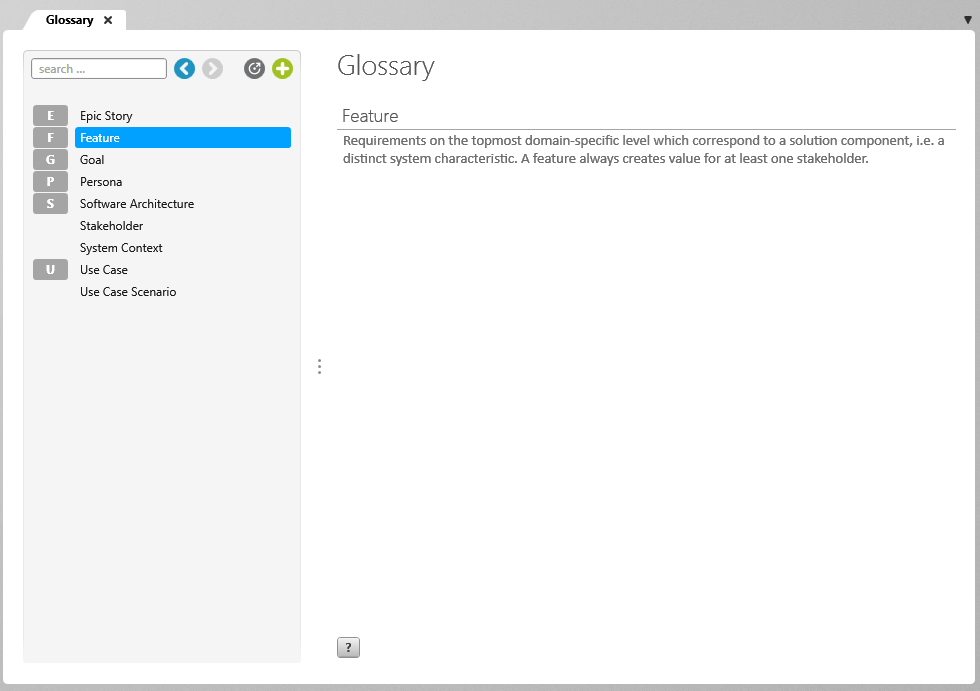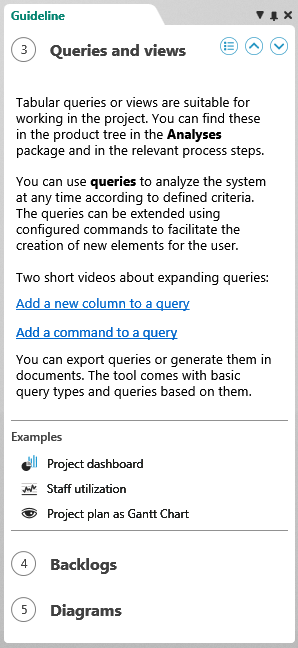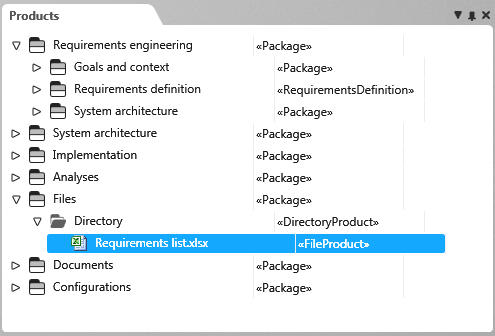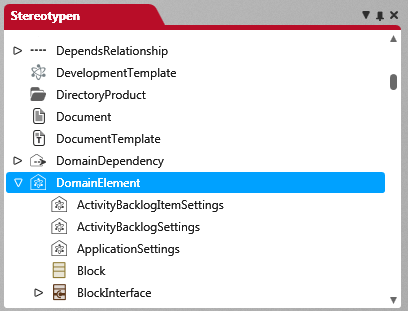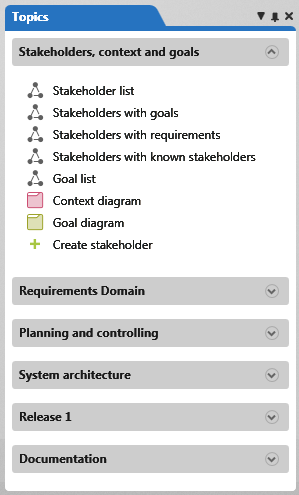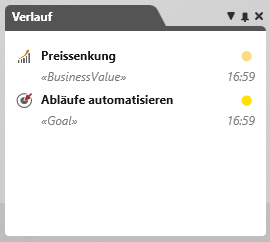Project windows
Activities
This view shows you all activities of your project. You can create, move or delete additional activities here, which are automatically transferred to all project planning views.
You open the activities by clicking the eye in the project tab and then the Show activities command.
The window opens by default on the right side of the screen.
The Settings (in organizations and projects)
Open settings by clicking on the eye in the project tab and then on the command Show Settings.
By default, the window opens on the right side of the screen.
All project-relevant settings, such as document templates, patterns, state machines, query types, etc. that are not to be available to the project team members are managed here. Forms are also stored here. To open the window you need administrator rights.
The Glossary (in organizations and projects)
Open the glossary by clicking on the eye in the organization tab and selecting the command Show Glossary.
The window opens in the middle of the screen by default.
In the glossary you can define and explain technical terms that play a central role in your project. The glossary also refers to common guidelines that must be observed in the project.
The Guideline (in organizations and projects)
Open the guidelines by clicking the eye tab and then the command Show Guideline.
The window opens on the left side of the screen by default.
You can create a guide for each project and organization. The guide leads you through the project and provides valuable information about individual functions. In the lower area, you can refer to project elements, external files and web links which are opened directly when you click on them.
The products (in projects only)
Open products by clicking on the eye in the project tab and then the command Show Products.
By default, the bar opens on the right side of the screen.
You can create, manage and edit the entire project contents – from requirements and documents to queries – in packages (directories).
Sorting in the product view
You can sort the top level (package) manually. Contents in a package are sorted first by stereotype and then alphabetically.
The Stereotypes (in organizations and projects)
Open the window by clicking on the eye in the organization tab and then on the command Show Stereotypes.
The window opens to the right by default.
All project-relevant settings, such as document templates, patterns, state machines, query types, etc. that are not to be available to the project team members are managed here. Forms are also stored here. To open the window you need administrator rights.
When you change the properties of an existing stereotype, these will be updated immediately in the project.
The History (only in projects) (version 6.4 and higher)
Open history by clicking the eye in the project tab and then clicking the command Show History. The window is not offered in the web client.
The window opens on the left side of the screen by default.
Here you can see which elements were last changed or created. Changes can be: Change of state, assign elements, change properties. The renaming of elements is not included. Depending on the rights set, various commands for editing are offered via the context menu of the individual elements.