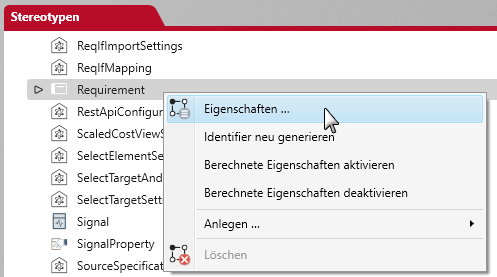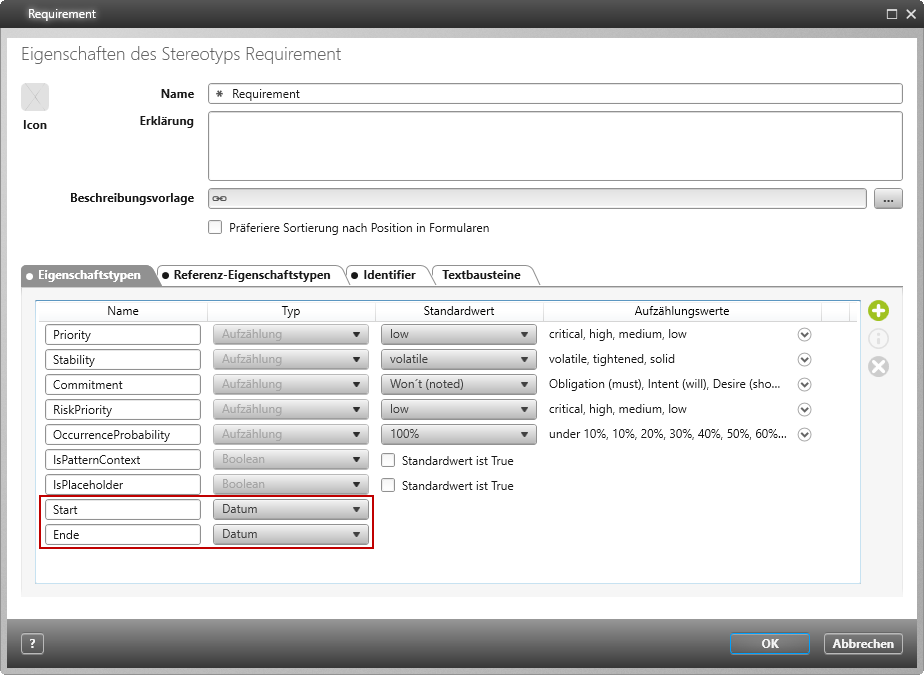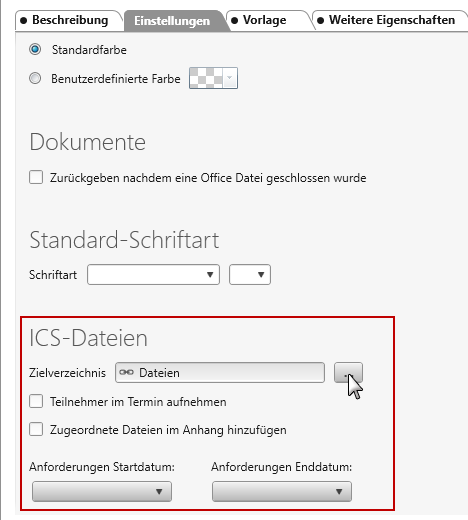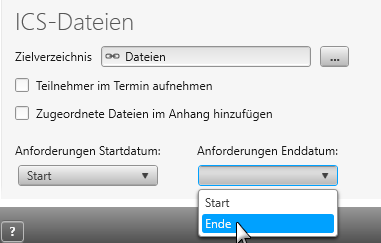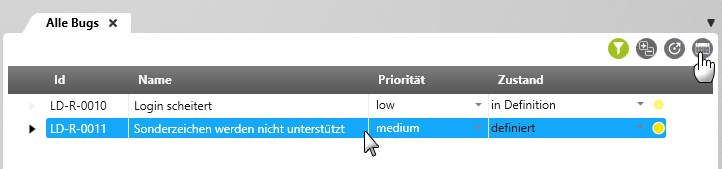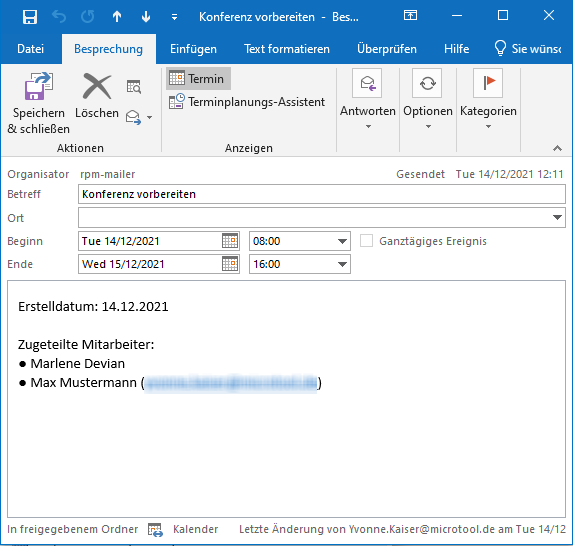Ab Version 8.4 möglich
Anforderungen in eine ICS-Datei exportieren und als Termin importieren
Mit der Version 8.4 können Sie Anforderungen in eine ICS-Datei exportieren, um sie dann in einen Kalender (z.B. Outlook) als Termin zu übernehmen.
Wenn Sie Anforderungen als Termine in einen Kalender importieren möchten, benötigen Sie zwei benutzerdefinierte Datumseigenschaften, die anschließend in den Projekteigenschaften an entsprechender Stelle für den Import zugeordnet werden müssen.
Datumseigenschaften anlegen
Da eine Anforderung standardmäßig kein Start- bzw. Enddatum hat, müssen Sie mindestens eine Datumseigenschaft anlegen.
- Öffnen Sie das Fenster Stereotypen und navigieren Sie zu Requirement.
- Wählen Sie über das Kontextmenü den Befehl Eigenschaften.
- Legen Sie in der Registerkarte Eigenschaftstypen über die Plus-Schaltfläche jeweils eine Datumseigenschaft vom Typ Datum oder DatumZeit für das Start- und das Enddatum an.
- Speichern Sie.
Funktion freischalten
Damit Sie die Funktion in Abfragen nutzen können, muss ein Verzeichnis für die ICS-Datei eingestellt sein. Außerdem benötigen Sie definierte Eigenschaften für das Start- und Enddatum, die zugeordnet werden müssen. Fehlt die Zuordnung, wird beim Exportieren eine Fehlermeldung ausgegeben.
- Öffnen Sie über das Backstage-Menü die Projekteigenschaften, indem Sie Projekt/ Eigenschaften klicken.
- Wechseln Sie in die Registerkarte Einstellungen.
- Unter ICS-Dateien bestimmen Sie ein Zielverzeichnis. Dorthin wird die ICS-Datei exportiert. Optional können die Optionen Teilnehmer in Termin aufnehmen und Zugeordnete Dateien im Anhang hinzufügen aktiviert werden.
- Geben Sie unter Anforderungen Startdatum die Eigenschaft an, die dafür angelegt wurde.
- Geben Sie unter Anforderungen Enddatum die Eigenschaft an, die dafür angelegt wurde. Alternativ kann hier auch die Eigenschaft angegeben werden, die für das Startdatum gewählt wurde. Die Dauer des Termins beträgt in diesem Fall einen Tag.
- Speichern Sie.
Start- und Enddatum angeben
Bevor Sie Anforderungen exportieren, tragen Sie ein Start- und ein Enddatum ein. Öffnen Sie dazu den Anforderungsdialog, wechseln in die Registerkarte Weitere Eigenschaften und geben, jeweils für das Start- bzw. Enddatum einen Wert ein. Anschließend können Sie die Anforderungen über eine Abfrage in eine ICS-Datei exportieren.
Anforderungen in eine ICS-Datei exportieren
Anforderungen, die als Termin in einen Kalender übernommen werden sollen, müssen ein Startdatum und ein Enddatum haben. Diese werden über benutzerdefinierte Eigenschaften bereitgestellt (siehe Datumseigenschaften anlegen). In der Datei können zusätzlich zugeordnete Mitarbeiter (Registerkarte Mitarbeiter) und Dateien (Registerkarte Anhänge) gespeichert werden.
- Öffnen Sie eine Abfrage, die Anforderungen enthält.
- Markieren Sie die Anforderung(en), die als Termin exportiert werden soll.
Die Schaltfläche aktiviert sich. - Klicken Sie auf die Schaltfläche Kalenderdatei erzeugen.
ICS-Datei importieren
Wenn die ICS-Datei erstellt wurde, können Sie die Anforderung(en) in einen Kalender übernehmen.
- Gehen Sie in das Verzeichnis, in dem die ICS-Datei liegt.
- Doppelklicken Sie die Datei.
Es öffnet sich ein E-Mailprogramm und zeigt die Anforderung im Kalender als Termin an.
Wenn Sie den Termin öffnen, finden Sie in der Beschreibung einen Eintrag, der das Datum anzeigt, wann die Anforderung erstellt wurde. Darunter werden – je nach Konfiguration – die zugeordneten Mitarbeiter und der Beschreibungstext angezeigt. Im Anhang finden Sie die zugeordneten Dateien.