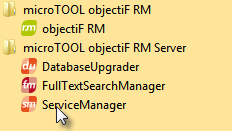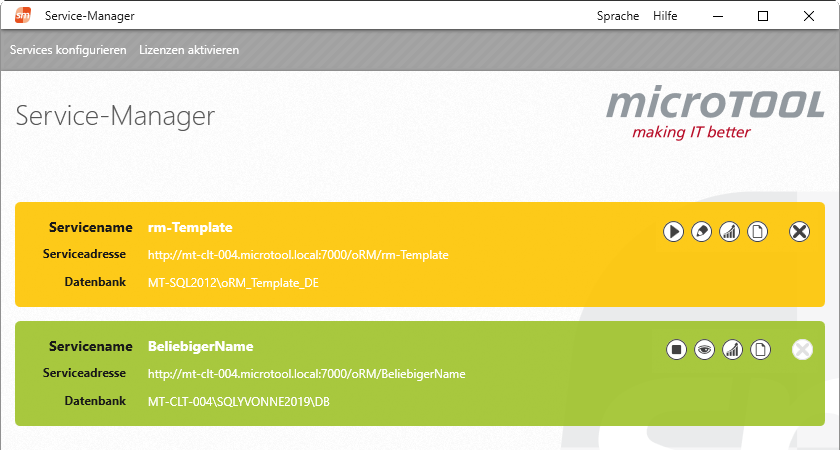Der Dialog „Service-Manager“
Im Service-Manager werden Ihnen alle Services angezeigt, die bisher erstellt wurden. Den Status der angelegten Services erkennen Sie an ihrer farbigen Markierung. Sie können weitere Services erstellen, löschen oder Services bearbeiten, um sie bspw. mit einer anderen Datenbank zu verbinden, den Namen zu ändern oder die Benutzeranmeldung anzupassen. Darüber hinaus bietet Ihnen der Dialog Möglichkeiten, Ihre Lizenzen zu aktivieren oder den DatabaseUpgrader zu starten.
Der Dialog öffnet sich über das Windows Start-Menü:
- wenn in der Programmgruppe microTOOL objectiF RM Server der Eintrag Service Manager angeklickt wird
Der Dialog
Menü „Services konfigurieren“
Neuen Service anlegen Öffnet den Dialog Service-Konfiguration, in dem Sie einen neuen Service anlegen können.
Übersicht aktualisieren Aktualisiert den Status der vorhandenen Services.
Services aktualisieren Ruft das Zusatztool DatabaseUgrader auf, mit dem Sie Ihre vorhandenen Datenbanken aktualisieren.
Dienst starten/stoppen Startet bzw. stoppt den objectiF RM Server in den Windows-Diensten. Sie müssen somit das Programm nicht mehr über das Windows-Startmenü aufrufen und können anschließend Ihre Anmeldedaten direkt über den Befehl Dienst-Anmeldedaten ändern anpassen.
Dienst-Anmeldedaten ändern Hierüber können Sie die Anmeldedaten für den objectiF RM-Dienst ändern.
Service-Manager beenden Schließt den Service-Manager.
Menü „Lizenzen aktivieren“
Produktlizenz aktivieren Öffnet einen Dialog, in dem Sie den von uns erhaltenen Aktivierungsschlüssel eingeben und damit Ihre Lizenz aktivieren können.
Lizenzverwaltung öffnen Öffnet eine Seite des Lizenzservers (WIBU Systems CodeMeter), auf der Ihnen angezeigt wird, welche Lizenzen auf dem Server vorhanden und welche aktiv sind.
Produktlizenz manuell aktivieren Wenn der Computer, auf dem Sie den objectiF RM Server installiert haben, über keine Internetverbindung verfügt, können Sie Ihre Lizenzen auch manuell aktivieren. Der Menüpunkt öffnet einen Dialog, der Ihnen die dafür notwendigen Informationen und Arbeitsschritte präsentiert. Der Service-Manager zeigt den Status der definierten Services mit einer Markierung an.