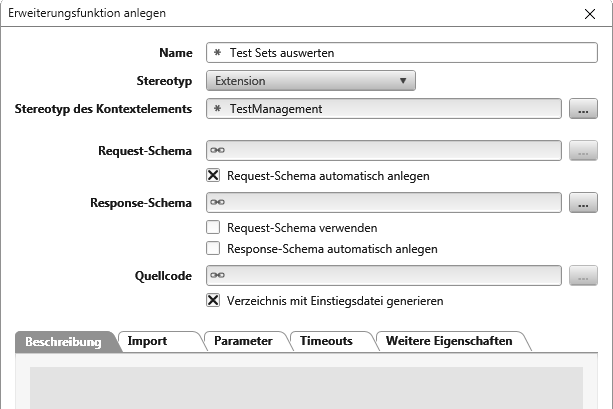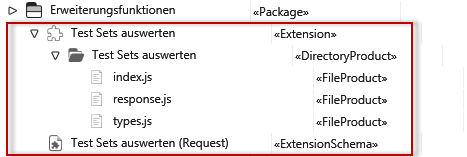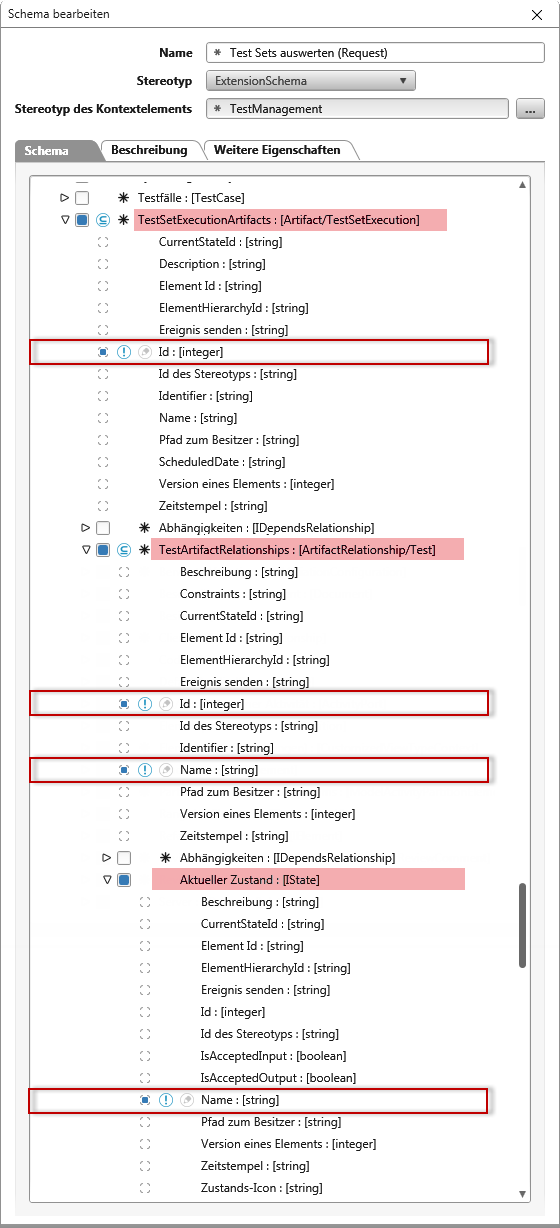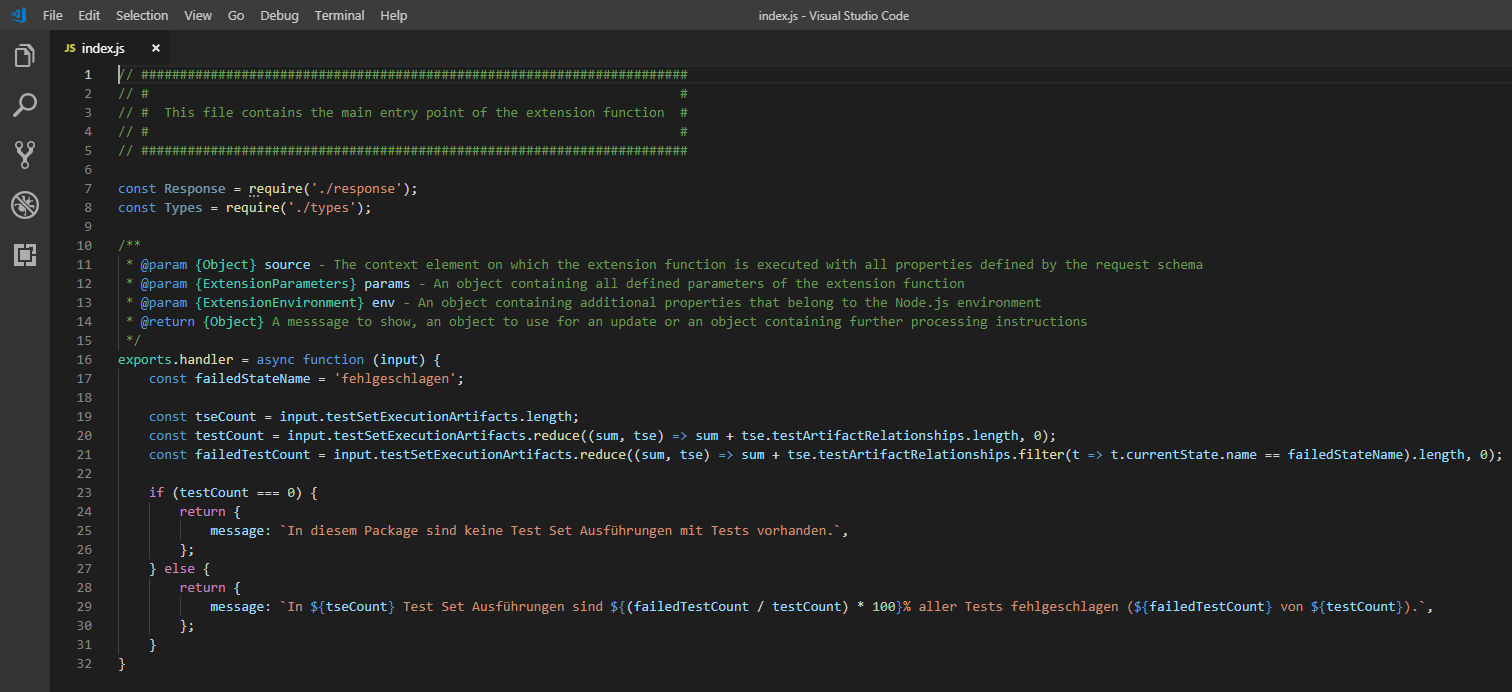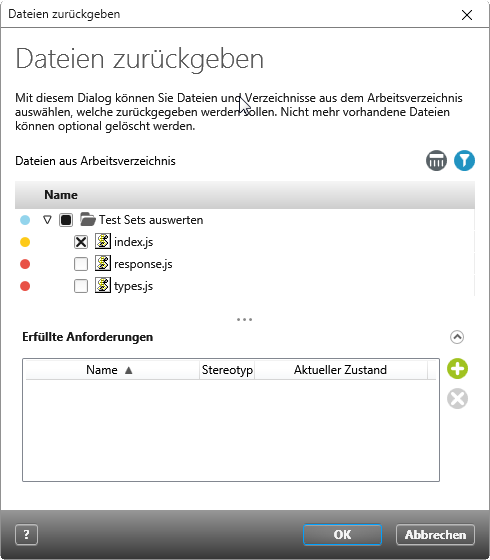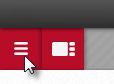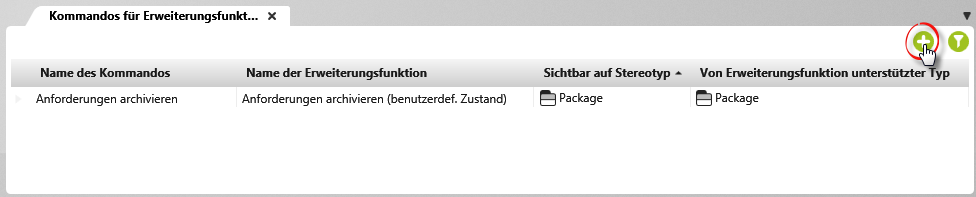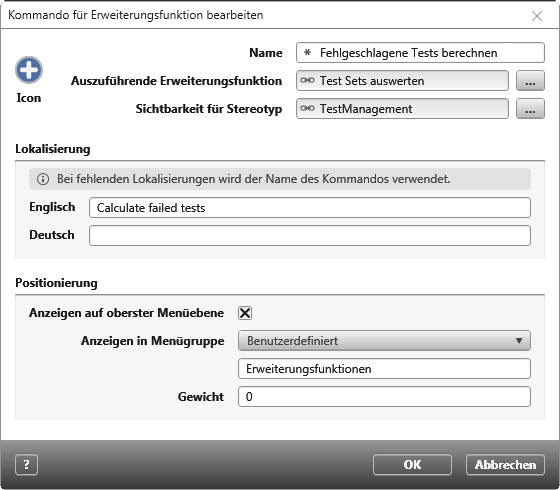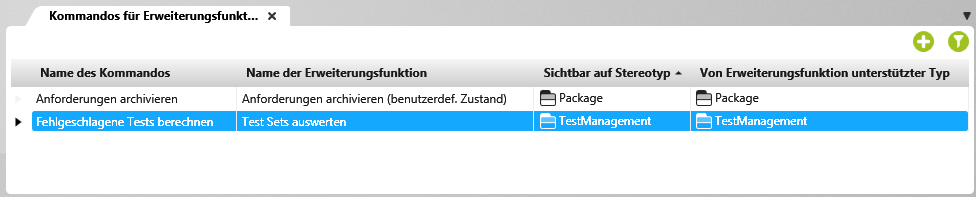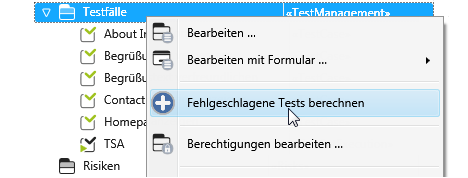Erweiterungsfunktion anlegen und ausführen
Mit Hilfe von Erweiterungsfunktionen können weitere Funktionen bereitgestellt werden. Sie können von microTOOL erstellte Erweiterungsfunktionen aus dem Internet herunterladen oder selbst welche schreiben.
Im folgenden Beispiel wird über eine Erweiterungsfunktion ermittelt, wie viele Test Sets in einer Test Set Ausführung fehlgeschlagen sind. Dabei wird die Erweiterungsfunktion auf ein Package vom Typ TestManagement ausgeführt. Der berechnete Wert wird in der Ausgabe angezeigt.
Erweiterungsfunktion anlegen
- Wählen Sie über das Kontextmenü eines Packages den Befehl Weitere anlegen/ Erweiterungsfunktion.
- Vergeben Sie einen Namen und wählen den Stereotypen aus, auf dem die Funktion später ausgeführt werden soll. Für dieses Beispiel wird der Stereotyp TestManagement (Substereotyp von Package) gewählt.
- Markieren Sie die Optionen Request-Schema automatisch anlegen und – sofern Sie Ein- und Rückgabedaten separat definieren möchten – die Option Response-Schema automatisch anlegen. Alternativ können Sie auch die Option Request-Schema verwenden markieren, wenn Ein- und Rückgabedaten der Erweiterungsfunktion identisch sind.
- Speichern Sie den Dialog mit OK.
Es wird ein Verzeichnis mit initialen Dateien unter der Erweiterungsfunktion angelegt und abhängig von den markierten Optionen eine bzw. zwei Erweiterungsschemas erzeugt. Gleichzeitig wird die Datei Index.js der Erweiterungsfunktion als Einstiegsdatei zugeordnet.
Erweiterungsschema bearbeiten
Im zweiten Schritt definieren Sie in den Schemata (Request und Response), welche Eigenschaften über eine Erweiterungsfunktion ausgewertet werden dürfen. Je nachdem, was Sie machen wollen, benötigen Sie ein Schema (Request), das die Daten aus objectiF RPM ausliest und ein Schema (Response), das die geänderten Daten wieder zurückschreibt. Wenn die Struktur der Ein- und Ausgabedaten identisch sind, dann brauchen Sie nur ein Erweiterungsschema.
- Öffnen Sie das Erweiterungsschema Test Set auswerten (Request) über den Kontextmenübefehl Bearbeiten oder per Doppelklick.
Optional können Sie den Namen überschreiben, da der Name aus der Erweiterungsfunktion abgeleitet wurde. - In der Registerkarte Schema markieren Sie die Eigenschaften, die die Funktion abfragt (Request) bzw. zurückgibt (Response).
- Klappen Sie den Eintrag TestManagement auf und markieren für dieses Beispiel folgende Eigenschaften: in der Liste TestSetExecutionArtifacts die Id, unter TestArtifactRelationships die Id und Name sowie unter Aktueller Zustand die Eigenschaft Name.
Wenn Sie ein Schema exportiert haben, können Sie es über das Kontextmenü eines Erweiterungsschemas mit dem Befehl JSON Schema importieren importieren. Sie können auch ein eigenes Schema schreiben und es über diesen Befehl importieren.
- Bestätigen Sie mit OK.
Code schreiben
Im nächsten Schritt wird die Funktion geschrieben. Verwenden Sie dafür einen Editor mit Debug-Funktion. Wenn Visual Studio Code auf Ihrem Rechner als Standardprogramm definiert ist, lassen sich *.js Dateien per Doppelklick öffnen. Ansonsten wählen Sie über das Kontextmenü der Datei Datei in Visual Studio Code öffnen.
- Wählen Sie im Kontextmenü des Verzeichnisses, das die Code Datei(en) enthält den Befehl Verzeichnis in Visual Studio Code öffnen.
Das gesamte Verzeichnis wird ausgeliehen und in Visual Studio Code geöffnet. - Bearbeiten Sie die Dateien und speichern Sie sie.
Code-Snippet
exports.handler = async function (input) {
const failedStateName = 'fehlgeschlagen';
const tseCount = input.testSetExecutionArtifacts.length;
const testCount = input.testSetExecutionArtifacts.reduce((sum, tse) => sum + tse.testArtifactRelationships.length, 0);
const failedTestCount = input.testSetExecutionArtifacts.reduce((sum, tse) => sum + tse.testArtifactRelationships.filter(t => t.currentState.name == failedStateName).length, 0);
if (testCount === 0) {
return {
message: `In diesem Package sind keine Test Set Ausführungen mit Tests vorhanden.`,
};
} else {
return {
message: `In ${tseCount} Test Set Ausführungen sind ${(failedTestCount / testCount) * 100}% aller Tests fehlgeschlagen (${failedTestCount} von ${testCount}).`,
};
}
Generierte Datei
- Wählen Sie jetzt im Kontextmenü des Verzeichnisses den Befehl Zurückgeben aus, um die Änderungen zu übernehmen.
- Im Folgedialog sehen Sie die Dateien, die sich geändert haben. Markierte Dateien werden zurückgeführt und überschrieben, wenn Sie auf OK klicken.
Befehl anlegen
Damit Sie die Erweiterungsfunktion auch ausführen können, müssen Sie zum Schluss noch einen Befehl anlegen, der Ihnen über das Kontextmenü angeboten wird.
Wenn Sie später eine Erweiterungsfunktion löschen möchten, müssen Sie zuvor das Kommando in der Sicht Kommandos für Erweiterungsfunktionen löschen.
- Wechseln Sie ins Backstage-Menü und wählen Projekt/ Kommandos für Erweiterungsfunktionen.
- In der Sicht Kommandos für Erweiterungsfunktionen klicken Sie rechts oben auf die Plus–Schaltfläche, um einen neuen Befehl anzulegen.
- Im Folgedialog benennen Sie den Befehl und wählen unter Auszuführende Erweiterungsfunktion die eben erstellte Erweiterungsfunktion aus.
- Unter Positionierung geben Sie an, in welcher Kontextmenügruppe der Befehl eingeordnet werden soll.
Haben Sie mehrere Befehle in einer Gruppe, können Sie über Gewicht bestimmen, an welche Stelle innerhalb des Menüs der Befehl einsortiert wird.
Sie können auch eine eigene Gruppe für das Kontextmenü erstellen, wenn Sie unter Anzeigen in Menügruppe Benutzerdefiniert auswählen.
- Schließen Sie den Dialog, indem Sie auf OK klicken.
Erweiterungsfunktion ausführen
Erweiterungsfunktionen können per Kontextmenübefehl, über einen Task oder über eine Aktion im Zustandsautomaten ausgeführt werden. Beachten Sie, dass bei Tasks und Aktionen keine Parameter übergeben werden können.
- Wählen Sie im Kontextmenü eines Packages den konfigurierten Befehl Fehlgeschlagene Tests berechnen aus.
Die Erweiterungsfunktion wird ausgeführt und in der Ausgabe sehen Sie prozentual die fehlgeschlagenen Tests.