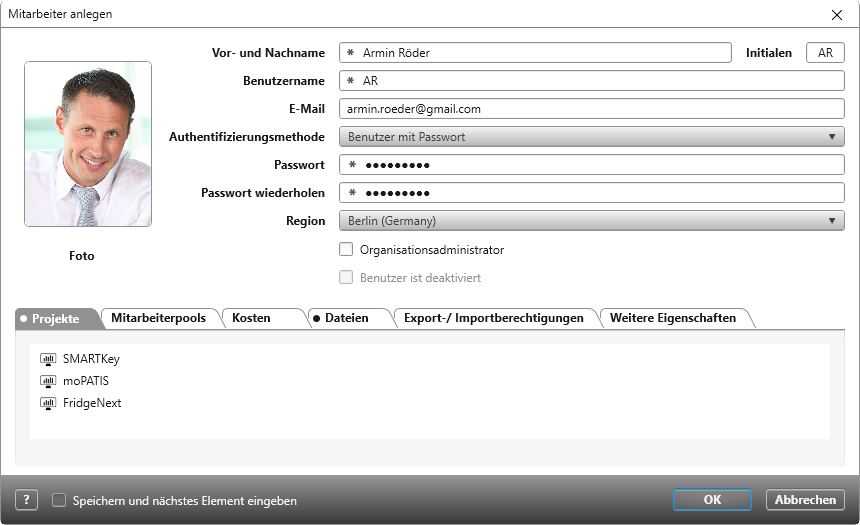Der Dialog „Mitarbeiter anlegen/ bearbeiten“
Der Dialog öffnet sich:
- wenn Sie in einer Organisation über das Backstage-Menü die Sicht Mitarbeiter verwalten aufrufen und dort auf die Plus-Schaltfläche klicken
- wenn Sie in einer Organisation über das Backstage-Menü die Sicht Mitarbeiter verwalten aufrufen und dort einen Benutzer doppelklicken bzw. den Kontextmenübefehl Bearbeiten wählen
Der Dialog
Foto Sofern der Benutzer in seinen Benutzereinstellungen ein Foto hinterlegt hat, wird dieses hier angezeigt.
Vor- und Nachname Tragen Sie hier Vor- und Nachnamen des Benutzers ein.
Initialen (ab Version 6.3) Hier können Sie Initialen angeben, die bspw. im Kanban Board verwendet werden, wenn Sie dort die Information „Benutzer“ einblenden. Es sind nur 2 Buchstaben zulässig.
Benutzername Geben Sie hier einen Benutzernamen ein. Beachten Sie bitte, dass Sie bei der Windows-Authentifizierung den Domänennamen voranstellen müssen, z.B. MYDOMAIN\Hans.Meier.
E-Mail Geben Sie hier eine gültige E-Mailadresse ein. Wenn bereits eine E-Mailadresse eingetragen ist, können Sie diese überschreiben. Die Änderungen werden für den Dialog Datenbankbenutzer bearbeiten übernommen. Die Adresse wird verwendet, wenn der Benutzer über eine Zustandsaktion per E-Mail benachrichtigt werden soll.
Authentifizierungsmethode Wählen Sie hier die Methode, mit der sich der Benutzer anmelden kann. Sobald Sie Benutzer mit Passwort wählen, erweitert sich der Dialog um die beiden Eingabefelder Passwort und Passwort wiederholen.
Passwort Geben Sie hier das Passwort für die Anmeldung ein. Die Eingabe eines Passwortes ist nur bei Benutzern mit Passwort notwendig.
Passwort wiederholen Wiederholen Sie das oben eingegebene Passwort. Stimmen beide überein und sind alle anderen Angaben korrekt, wird die Schaltfläche Speichern freigegeben.
Region Soweit angelegt, sehen Sie hier die Region, die dem Mitarbeiter zugeordnet wurde.
Organisationsadministrator Markieren Sie das Kontrollkästchen, wenn der Mitarbeiter mit Administratorrechten ausgestattet sein soll. Organisationsadministratoren sind gegenüber anderen Mitarbeitern mit weitreichenden Rechten ausgestattet. Ein Organisationsadministrator kann neue Benutzer erfassen, Benutzerdaten editieren oder Benutzer löschen etc.
Benutzer ist deaktiviert Hier sehen Sie, ob der Benutzer deaktiviert ist. Die Option dient in diesem Dialog nur der Anzeige. Die Deaktivierung/ Aktivierung wird im Dialog Datenbankbenutzer bearbeiten gesetzt.
Registerkarte „Projekte“
Zeigt die Projekte an, an denen der Mitarbeiter beteiligt ist bzw. zugewiesen wurde.
Registerkarte „Mitarbeiterpools“
Zeigt die Mitarbeiterpools an, denen der Mitarbeiter zugeordnet ist.
Registerkarte „Kosten“
Hier definieren Sie die Stundensätze für die Mitarbeiter einer Organisation. Dieser wird bei der Kostenberechnung verwendet, wenn Sie im Bearbeitungsdialog eines Projektmitarbeiters den Stundensatz Organisationsmitarbeiter zuordnen.
Stundensätze
Hier können Sie für den Mitarbeiter für bestimmte Zeiträume Stundensätze angeben. Klicken Sie auf die Plus-Schaltfläche hinter erfasste Stundensätze und tragen unter für Zeitraum ein Datum ein. Möchten Sie Stundensätze wieder entfernen, markieren Sie den Stundensatz und klicken auf die Löschen-Schaltfläche.
Ein Warndreieck vor dem Datum zeigt an, dass sich Stundensätze überlappen. Korrigieren Sie die Zeiträume.
für Zeitraum
Von/ Bis Hier wählen Sie für die einzelnen Stundensätze ein Datum aus. Markieren Sie einen Stundensatz, klicken auf die graue Pfeil-Schaltfläche und wählen über den eingeblendeten Kalender das gewünschte Datum aus. Wenn Sie auf die blaue Schaltfläche hinter dem Datum klicken, wird das Datum wieder auf <Undefiniert> zurückgesetzt.
Interner Satz/ Externer Satz Wenn Sie mit verschiedenen Stundensätzen im Projekt arbeiten, können Sie hier einen Wert eintragen. Die hier eingetragenen Sätze und Werte werden automatisch auf die Mitarbeiter übertragen, wenn im Bearbeitungsdialog der Mitarbeiter Projekt ausgewählt und kein eigener Stundensatz hinterlegt wird.
Registerkarte „Dateien“
Hier können Sie einen Standardpfad für den Mitarbeiter definieren. Dieser wird verwendet, wenn der Mitarbeiter auf externe Dateien die Kontextmenübefehle Ausleihen oder Holen verwendet.
Registerkarte „Export-/ Importberechtigungen“ (ab Version 7.7)
Hier können Sie für den Mitarbeiter definieren, welche Import- und Exportberechtigungen Sie erlauben möchten. Markieren bzw. deselektieren Sie die entsprechenden Kontrollkästchen.
Export-/ Importberechtigungen
Importrechte übernehmen Markieren Sie die Option, wenn die Berechtigungen übernommen werden sollen, die im Bearbeitungsdialog des Benutzers eingestellt sind.
Sobald die Option markiert wird, deaktivieren sich die Kontrollkästchen unter Import und Export und Sie können sehen, welche Berechtigungen gesetzt sind.
Keine Markieren Sie die Option, wenn Sie für keine der Schnittstellen den Import oder den Export erlauben möchten. Das Kontrollkästchen ist deaktiviert, wenn die Option Importrechte übernehmen markiert ist.
Alle Markieren Sie die Option, wenn Sie für alle Schnittstellen sowohl den Import als auch den Export erlauben möchten. Das Kontrollkästchen ist deaktiviert, wenn die Option Importrechte übernehmen markiert ist.
Registerkarte „Weitere Eigenschaften“ (ab Version 7.6)
Sind zum Stereotypen User benutzerdefinierte Eigenschaften angelegt, können Sie hier für diese Werte eintragen.
OK Speichert die Daten.