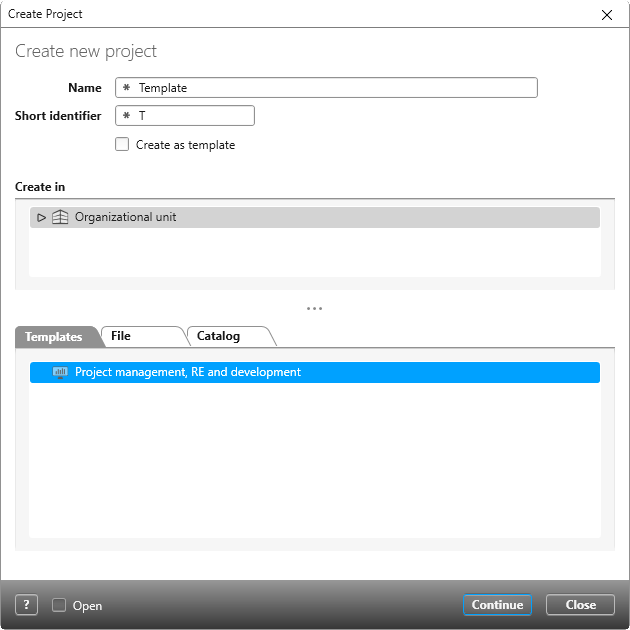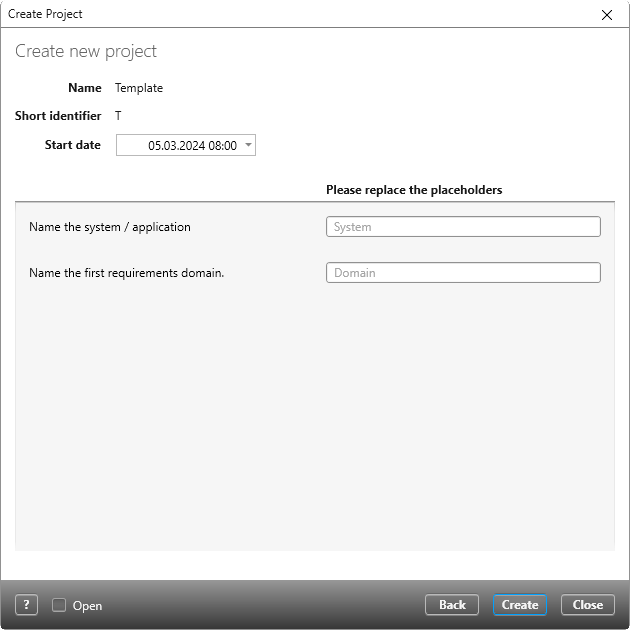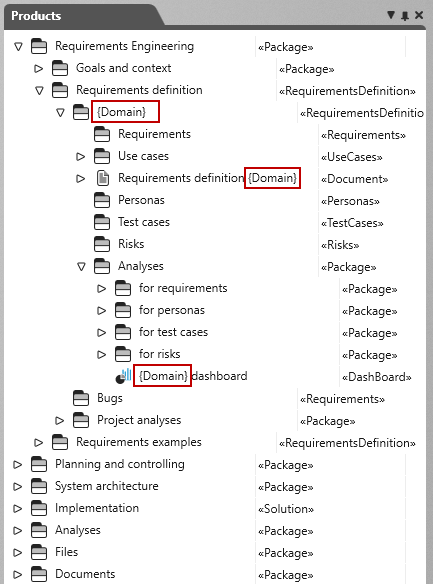The dialog “Create Project”
In objectiF RPM, you can create projects that are based on a project template or have another project as a template.
Dialog opens:
- in the backstage view via Create / New Project
Dialog
Name Enter a name for the project.
Short identifier Enter a short ID for the project, consisting of a maximum of six characters. You may use the letters A-Z and a-z as well as the numbers 1-9.
Create as template Activate this checkbox if you want to re-use the project as a template for later projects.
Create in Select the superordinate organization.
Tab “Templates”
Select the template on the basis of which you want to initialize your project. The project templates offered here are determined by the database template.
Tab “File”
If, for example, you want to create your project on the basis of an exported project (*.sxmi), select the corresponding file via Choose file.
Open New projects or templates are opened directly after the project has been created.
Create Creates the project or project template.
Tab „Catalog“ (version 7.6 and higher)
Here you can load a template from the Amazon Cloud to use it directly as a project template for the new project. The project template is not downloaded, but only used to create a project. Click on the Load templates button in the tab to display the available templates. Select a template and then click Next.
If you want to know what content the individual project templates have and for what purpose they were created, go to the backstage menu Create/ Import Template from Catalog.
Dialog 2
Name Here you can see the project name.
Short identifier Here you can see the assigned short code.
Start date You can select a date via the calendar. The current date is preselected by default.
Please replace the placeholders
Depending on the templates, placeholders are used in the project for activities, views and packages, which are overwritten when they are created if you enter something in the fields. If you do not enter anything, the placeholders remain in the project.
These placeholders can be extended and customized in a template. The following image shows an example of how the placeholders are used:
Back Here you can go back one step to change the settings you have made.
Open New projects or templates are opened directly after creation if the option is selected.
Create Creates the project or project template. The process is completed with a message.