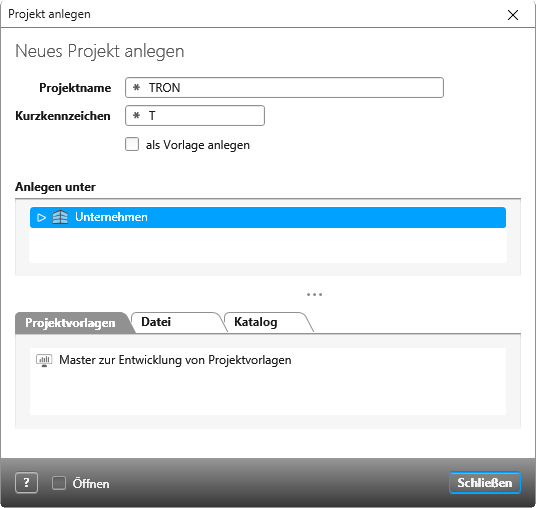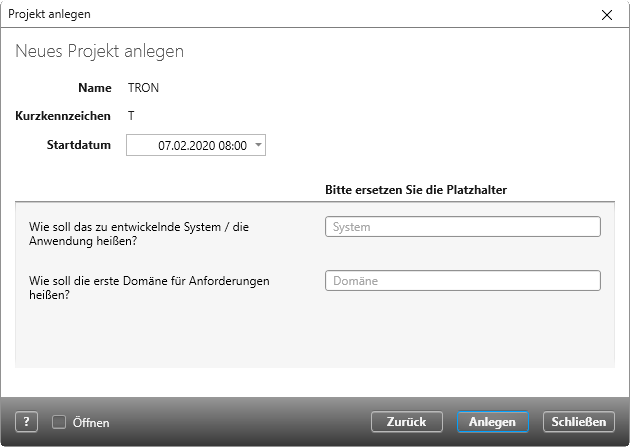Der Dialog „Projekt anlegen“
Sie können in objectiF RPM Projekte anlegen, die auf einer Projektvorlage basieren oder ein anderes Projekt als Vorlage haben. Das Erstellen eines neuen Projektes erfolgt über einen Wizard.
Der Dialog öffnet sich:
- über das Backstage-Menü über Anlegen/ Neues Projekt
- über das Backstage-Menü über Anlegen/ Neues Programm (Ab Version 6.0)
- über das Backstage-Menü über Anlegen/ Neues Portfolio (Ab Version 6.0)
- in einer Organisation über das Fenster Organisation, indem Sie auf Organisationsvorlage den Kontextmenübefehl Projekt|Programm|Portfolio wählen
Der Dialog
Name Tragen Sie einen Projektnamen ein.
Kurzkennzeichen Vergeben Sie hier ein Kurzkennzeichen für das Projekt. Das Kennzeichen kann maximal 6 Zeichen enthalten und aus den Buchstaben A-Z, a-z sowie den Zahlen 1-9 bestehen. Das Kurzkennzeichen wird verwendet, sobald in irgendeiner Form eine Projekt-ID generiert wird. (Zum Beispiel beim Anlegen von Anforderungen, Zielen, Stakeholder etc.) Das Kurzkennzeichen ist der erste Teil (Präfix) eines Identifiers und besteht in der Regel aus Zahlen und/oder Buchstaben.
Beispiel: T-R-004 = Das Kurzkennzeichen ist T, R steht für Requirement und 004 ist das Vierte seiner Art
als Vorlage speichern Aktivieren Sie diese Option, wenn Sie das Projekt als Projektvorlage verwenden möchten. Im Userboard erscheint dann die Projektvorlage als halbtransparente blaue Kachel.
Anlegen unter Markieren Sie die Organisation unter der das neue Projekt bzw. die Vorlage angelegt werden soll.
Registerkarte „Vorlagen“
Markieren Sie die Vorlage, auf deren Basis Sie Ihr Projekt initialisieren wollen. Die Projektvorlagen, die Ihnen hier angeboten werden, werden durch die Datenbank-Vorlage bestimmt. Ein kleiner Pfeil vor einer Vorlage zeigt an, dass zu dieser Vorlage Revisionen erstellt wurden, die Sie als Projektvorlage für weitere Projekte verwenden können. Hinter dem Namen wird Ihnen das Erstelldatum und die Uhrzeit angezeigt.
Weitere Vorlagen können Sie aus der Amazon-Cloud herunterladen.
Registerkarte „Datei“
Wenn Sie Ihr Projekt bspw. auf der Basis eines exportierten Projektes (*.sxmi) erstellen wollen, wählen Sie die entsprechende Datei über Datei auswählen aus.
Wenn Sie eine Projektvorlage auf der Basis einer exportierten Projektdatei erstellen, wird die Vorlage erst nach dem Schließen des Dialogs in der Registerkarte Vorlagen angezeigt.
Registerkarte „Katalog“ (Version 7.6)
Hier können Sie aus der Amazon Cloud eine Vorlage zu laden, um diese direkt als Projektvorlage für das neue Projekt zu benutzen. Die Projektvorlage wird nicht heruntergeladen, sondern nur zum Anlegen eines Projektes verwendet. Klicken Sie in der Registerkarte auf die Schaltfläche Vorlagen laden, damit die verfügbaren Vorlagen angezeigt werden. Markieren Sie eine Vorlage und klicken anschließend auf Weiter.
Wenn Sie wissen möchten, welche Inhalte die einzelnen Projektvorlagen haben und für welchen Zweck sie gebaut wurden, rufen Sie über das Backstage-Menü Anlegen/ Vorlage aus Katalog importieren auf.
Dialog 2
Name Hier sehen Sie den Namen.
Kurzkennzeichen Hier sehen Sie das vergebene Kurzkennzeichen.
Startdatum Über den Kalender können Sie ein Datum wählen. Standardmäßig ist das aktuelle Datum vorausgewählt.
Bitte ersetzen Sie die Platzhalter
Abhängig von den Vorlagen werden im Projekt für Aktivitäten, Sichten und Packages Platzhalter verwendet, die beim Anlegen überschrieben werden, wenn Sie in die Felder etwas eintragen. Wenn Sie nichts eintragen, bleiben im Projekt die Platzhalter bestehen.
Diese Platzhalter können in einer Vorlage erweitert und angepasst werden. Im folgenden Bild sehen Sie ein Beispiel, wie die Platzhalter verwendet werden:
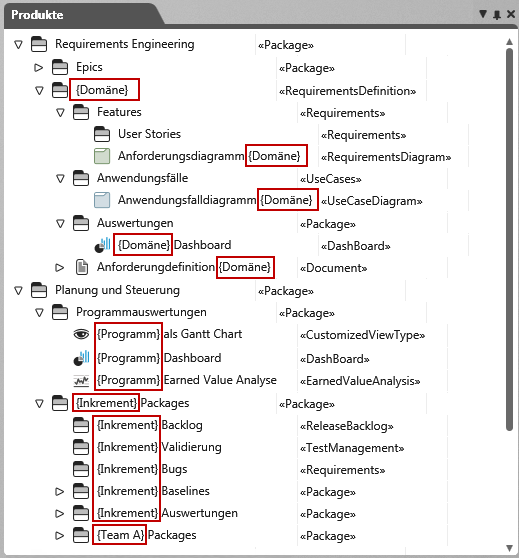
Zurück Hierüber können Sie einen Schritt zurückgehen, um vorgenommene Einstellungen zu ändern.
Öffnen Neue Projekte oder -vorlagen werden nach dem Anlegen direkt geöffnet, wenn die Option markiert ist.
Anlegen Legt das Projekt oder die Projektvorlage an. Der Vorgang wird mit einer Meldung abgeschlossen.