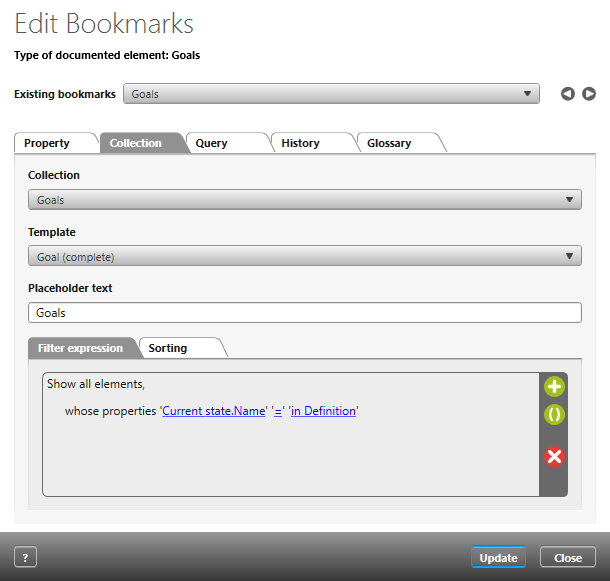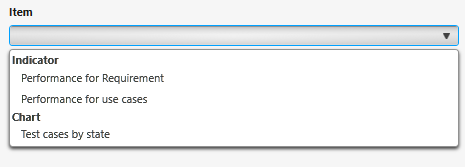Dialog “Edit Bookmarks”
In MS Word, you define which content is to be generated in a document or chapter. Basically you can generate for each element its properties (name, ID, effort etc.), a list of similar elements (list of requirements), queries from the project (goals with stakeholders), diagrams as images, the history and the project glossary in a document.
You can use the bookmark editor if
- a document template / document is opened with the Edit command
- in MS Word, click on the menu View/ Document Actions
The dialog
The dialog box’s headline dictates the element that needs to be documented. If an element has not been selected, the dialog box will contain the following information.
Existing bookmarks All the bookmarks defined in the document or in the template are listed in the dropdown menu. If you want to navigate to a particular bookmark, select it here. With the arrow button you can switch between the previous or next bookmark.
Insert You can create a bookmark with this button for the property, list, query or diagram at the position at which your cursor is located.
Update With this button you can change an existing bookmark’s property. If you want to change an entry, highlight the bookmark in the document or in the template. After editing the bookmark properties, click onupdate while the bookmark is highlighted.
Tab “Property”
This is where you can set the property of the element you would like to document. The property for which a bookmark should be added to a template, or with which a document will be updated.
Properties In this dropdown menu you determine which of the properties being documented should be evaluated with the help of bookmark. In order to do so select the property in the dropdown menu.
Note
The list only contains entries if:
- you have assigned a stereotype to the element being documented in the template. You can add this at any stage later on by opening thepropertiesdialog box within the document template.
- you have a document open for which an element to be documented has been set. This can be adjusted at any time by editing the document’s properties.
Placeholder text You can enter the bookmark’s name here. By default the selected property is suggested as a name.
Tab “Collection”
Do you require a list of elements in a particular package? Then you’ve come to the right tab. You can generate the kind of elements to be generated in the list. You can specify the elements on a detailed level through the filter settings.
Collection Select the element whose proxy needs to be generated in the list.
Template Select the document template you would like to use. Once the list is empty you can go ahead and create a document template which corresponds to the above mentioned element. For example: If you have selected Requirements, a document template for requirements must exist in the system.
Placeholder text Here you can enter a name for your bookmark. The selected property name mentioned above will be suggested by default.
Filter expression
This allows you to filter the elements that are listed according to criteria. In order to create a filter setting click on the plus sign. Editable areas of the filter settings are highlighted and underlined. Click on the underlined areas in order to edit the filter setting.
If you would like to connect several filters click on the button with the brackets. A new filter will be added and connected with the first filter setting by the word “AND”. By clicking on that word you can switch between “AND” and “OR”.
Click on the Delete button in order to get rid of a filter setting and then on the filter setting to be delivered.
Sorting
Here you can determine the order in which the elements are generated in the document. So you can define that elements are first generated in a certain state in a document and then sorted by their name etc. Use the plus button.
Tab “Query”
This tab makes it possible for you to set the result of a query in a document template or embed it in a document. By generating the content of a document all queries for the defined properties and filter criteria are taken into consideration.
Query Select queries from the list.
Format Determine how the result of a query should be formatted.
Tab „Diagram“
This tab appears when you have selected the appropriate stereotype in the template for the desired chart type. To copy a diagram into the document, switch to this tab and click Insert. You can drag the placeholder frame larger or smaller with the mouse.
Fit content to frame Check the option to enlarge smaller charts to the placeholder size. Diagram images that are larger than the frame are automatically adjusted to the frame size.
Tab „Dashboard“ (version 6.4 and higher)
Use this tab to generate charts and key figures (indicators) from one or more dashboards into the document.
Dashboard Select a dashboard from the drop-down menu. If the list is empty, there is no dashboard in the project. If you have selected a dashboard, select a diagram or key figure under Item in the next step.
Item All diagrams and key figures for the selected dashboard are displayed here. The list distinguishes between Indicator and Chart, so that the existing elements can be found in the corresponding group.
Fit picture to frame This option is displayed when you have selected a chart in Item. Enable the option if you want smaller diagrams to be enlarged to the placeholder size. Diagram images that are larger than the frame are automatically adjusted to the frame size.
Click the Insert button to insert the new bookmark at the cursor position.
Tab “History”
Number of Revisions Select the list you want via the dropdown menu.
Format of History Determine how the results of the query should be formatted.
Tab “Glossary”
Placeholder text Enter a title here.