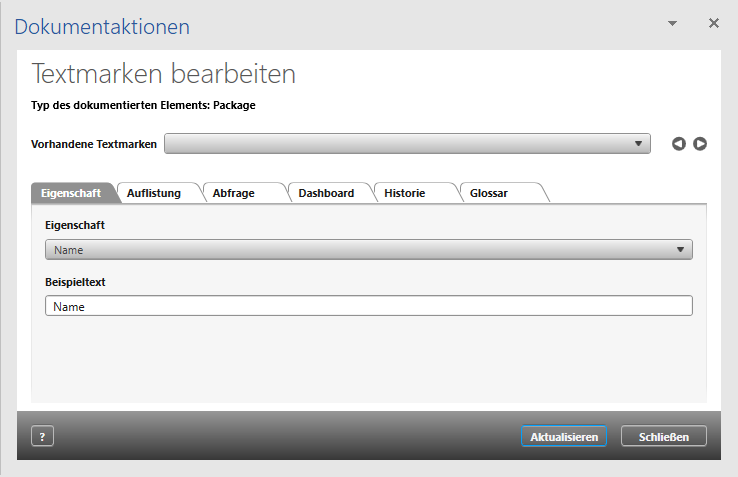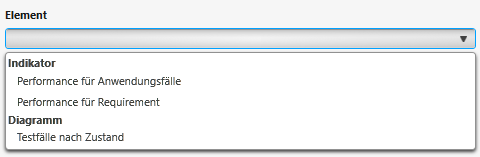Der Dialog „Textmarken bearbeiten“
In MS Word legen Sie fest, welche Inhalte in ein Dokument bzw. in ein Kapitel hinein generiert werden sollen. Grundsätzlich können Sie zu jedem Element dessen Eigenschaften (Name, ID, Aufwand etc.), eine Liste von gleichartigen Elementen (Liste von Anforderungen), Abfragen aus dem Projekt (Ziele mit Stakeholder), Diagramme als Bilder, die Historie, das Projektglossar sowie Teile eines Dashboards in ein Dokument generieren.
Der Textmarken-Editor öffnet sich, wenn Sie
- eine Dokumentvorlage/ Dokument mit dem Befehl Bearbeiten öffnen
- in MS Word über die Menüleiste Ansicht/ Dokumentaktionen klicken
Der Dialog
Typ des dokumentierten Elements Hier sehen Sie den Stereotypen der Dokumentvorlage. Dieser gibt an, welches Element dokumentiert wird. Wenn kein Element ausgewählt ist, enthält der Dialog einen entsprechenden Hinweis.
Vorhandene Textmarken Enthält das Dokument bereits Textmarken, werden diese hier angezeigt. Klicken Sie auf das Dropdown-Menü, wenn Sie alle Textmarken sehen möchten. Initial wird immer die Textmarke angezeigt, die im Dokument markiert ist. Mit den Pfeil-Schaltflächen können Sie zu Vorgänger oder Nachfolger der aktuell selektierten Textmarke wechseln.
Registerkarte „Eigenschaft“
Hier werden Ihnen alle Eigenschaften, die Sie verwenden und darstellen können, angezeigt. Eigenschaften wie Name und ID können Sie direkt in das Dokument übernehmen, andere benötigen eine Dokumentvorlage. Dazu gehört z.B. der Zustand.
Um Eigenschaften zu übernehmen, setzen Sie im Dokument den Cursor an eine beliebige Stelle, wählen eine Eigenschaft aus und klicken unten auf Einfügen. Wenn Sie an einer bestehenden Textmarke Änderungen vornehmen möchten, wie Dokumentvorlage wechseln etc. ändert sich die Schaltfläche in Aktualisieren.
Wird Ihnen hier nichts angezeigt, haben Sie der Vorlage keinen Stereotypen zugewiesen.
Dokumentenvorlage Benötigt eine Eigenschaft eine Dokumentenvorlage, wird automatisch das Feld Dokumentenvorlage eingeblendet. Wählen Sie über das Dropdown-Menü eine Vorlage aus und übernehmen Sie mit Einfügen. Wird Ihnen keine Vorlage zum Auswählen angezeigt, existiert noch keine Vorlage und Sie müssen eine erstellen. Wenn Sie das Dokument speichern, ohne eine Vorlage zugewiesen zu haben, lässt sich später das Dokument nicht generieren.
Beispieltext Standardmäßig erhält die Textmarke den Namen der Eigenschaft. Den Namen können Sie umbenennen. Wurde die Textmarke bereits eingefügt, klicken Sie auf Aktualisieren, um die Änderungen zu übernehmen.
Registerkarte „Auflistung“
In dieser Registerkarte sehen Sie, was zum ausgewählten Stereotypen aufgelistet werden kann. Das sind in der Regel Beziehungen, die das Element zu anderen Elementen hat, wie z.B. Dateianhänge, abgeleitete Elemente oder zugewiesene Mitarbeiter etc.
Wählen Sie unter Auflistung über das Dropdown-Menü einen Eintrag aus und weisen Sie eine Dokumentvorlage zu. Auch hier können Sie den angezeigten Text im Dokument unter Beispieltext überschreiben.
Dokumentvorlage Wählen Sie hier die zu verwendende Dokumentvorlage. Ist die Liste leer, müssen Sie zunächst eine Dokumentvorlage anlegen, deren dokumentierter Stereotyp dem oben gewählten Element entspricht. Wenn Sie bspw. oben Requirements gewählt haben, muss im System mindestens eine Dokumentvorlage für Anforderungen existieren.
Filterausdruck Mit Filterausdrücken können Sie die Elemente, die in der Liste angezeigt werden sollen, nach Kriterien filtern. Um einen Filterausdruck anzulegen, klicken Sie auf das Plus. Editierbare Bereiche des Filterausdrucks sind farblich gekennzeichnet und unterstrichen. Um einen Filterausdruck zu bearbeiten, klicken Sie auf die unterstrichenen Bereiche.
Wenn Sie mehrere Filter verknüpfen wollen, klicken Sie erneut auf das Plus. Es wird ein neuer Filter eingefügt und über ein unterstrichenes “UND“ mit den bestehenden Filterausdrücken verknüpft. Mit einem Klick „UND“ können Sie zwischen “UND“ und „ODER“ wechseln.
Möchten Sie einen Filter mit zwei oder mehr Bedingungen verwenden, klicken Sie auf die Schaltfläche mit den beiden Klammern. Es wird ein Filterausdruck erzeugt, der in Klammern steht. Um eine weitere Bedingung hinzuzufügen, klicken Sie auf die Bedingung in der Klammer und erneut auf das Plus.
Um einen Filterausdruck wieder zu entfernen, klicken Sie auf die rote Löschen-Schaltfläche und anschließend dieselbe am zu entfernenden Filterausdruck.
Sortierung Hier können Sie bestimmen, in welcher Reihenfolge, die Elemente ins Dokument generiert werden. So können Sie definieren, dass zuerst Elemente in einem bestimmten Zustand in ein Dokument generiert werden und dann nach ihrem Namen etc.
Registerkarte „Diagramm“
Diese Registerkarte wird eingeblendet, wenn Sie in der Vorlage für den gewünschten Diagrammtyp den entsprechenden Stereotypen ausgewählt haben. Um ein Diagramm in das Dokument zu übernehmen, wechseln Sie in diese Registerkarte und klicken auf Einfügen. Den Platzhalterrahmen können Sie mit der Maus größer oder kleiner ziehen.
Inhalt an Rahmen anpassen Aktivieren Sie die Option, wenn kleinere Diagramme auf die Platzhaltergröße vergrößert werden sollen. Diagrammbilder, die größer als der Rahmen sind, werden automatisch an die Rahmengröße angepasst.
Registerkarte „Dashboard“ (ab Version 6.4)
Über diese Registerkarte können Sie Diagramme und Kennzahlen (Indikatoren) aus einem oder verschiedenen Dashboards in das Dokument generieren.
Dashboard Wählen Sie über das Dropdown-Menü ein Dashboard aus. Ist die Liste leer, dann existiert im Projekt kein Dashboard. Haben Sie ein Dashboard ausgewählt, wählen Sie im nächsten Schritt unter Element, ein Diagramm bzw. eine Kennzahl aus.
Element Hier werden alle Diagramme und Kennzahlen zu dem ausgewählten Dashboard angezeigt. In der Liste wird zwischen Indikator und Diagramm unterschieden, so dass die existierenden Elemente in der entsprechenden Gruppe zu finden sind.
Bild an Rahmen anpassen Die Option wird eingeblendet, wenn Sie unter Element ein Diagramm ausgewählt haben. Aktivieren Sie die Option, wenn kleinere Diagramme auf die Platzhaltergröße vergrößert werden sollen. Diagrammbilder, die größer als der Rahmen sind, werden automatisch an die Rahmengröße angepasst.
Klicken Sie auf die Schaltfläche Einfügen, um an der Cursor-Position, die neue Textmarke einzufügen.
Registerkarte „Abfrage“
Wenn Sie hier eine Abfrage auswählen und in das Dokument einfügen, generieren Sie später die Inhalte der angegebenen Abfrage in das Dokument. Beim Generieren des Inhalts eines Dokuments werden alle für die Abfrage definierten Eigenschaften und Filterkriterien berücksichtigt. Die Abfrage wird als Tabelle eingefügt. Die Breite der Spalten können Sie nicht bestimmen. Sie wird beim Generieren berechnet und passt sich automatisch an die Inhalte an, so dass nichts abgeschnitten wird. Hier gilt: Wenige Spalten sorgen für eine übersichtlichere Darstellung der Abfrage.
Abfrage Hier können Sie aus allen im Kontext des zu dokumentierenden Elements existierenden Abfragen selektieren. Ab Version 7.5 werden in der Liste auch Hierarchische Abfragen angeboten.
Format Legen Sie hier fest, wie das Ergebnis der Abfrage formatiert werden soll.
Registerkarte „Historie“
Über diese Registerkarte können Sie die Historieneinträge mit Datum, Beschreibung und Ersteller in ein Dokument generieren. Die Historie können Sie nur in ein Dokument – nicht in eine Dokumentvorlage – einfügen. Die Historieneinträge beziehen sich auf das Dokument und nicht auf das dokumentierte Element, welches Sie dem Dokument zugewiesen haben.
Registerkarte „Glossar“
Sie können das Projektglossar in ein Dokument generieren. Wechseln Sie in diese Registerkarte und klicken auf Einfügen. Beim Generieren werden alle Einträge inklusive Bilder ins Dokument geschrieben.
Einfügen Mit dieser Schaltfläche erzeugen Sie an der Position, an der sich der Cursor aktuell befindet, eine neue Textmarke für eine Eigenschaft, Liste, Abfrage oder ein Diagramm.
Aktualisieren Mit dieser Schaltfläche ändern Sie die Eigenschaften einer bestehende Textmarke. Wollen Sie einen bestehenden Eintrag ändern, markieren Sie im Dokument oder der Vorlage die zu ändernde Textmarke. Nach dem Bearbeiten der Textmarken-Eigenschaften klicken Sie – bei markierter Textmarke – auf Aktualisieren.