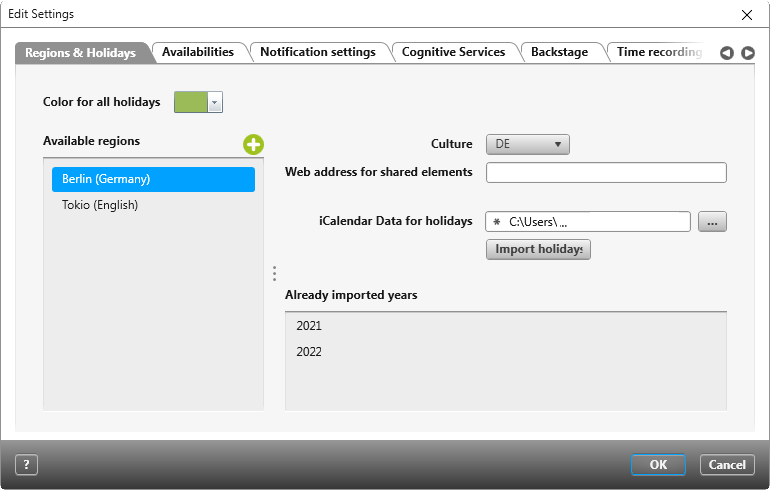Dialog for ‘Edit Settings’
In this dialog, you can configure the tool’s settings in regard to region, language, work availability, public holidays and speech recognition.
Only system administrators can make changes to cross-project and organization-wide settings.
Open the dialog:
- via the Backstage menu of an organization or project by selecting Settings/ General settings
The Dialog
Tab “Regions & Holidays”
Here you specify which regions (e.g. federal states, countries etc.) and holidays are displayed in the project and employee calendar.
Color for all holidays Select the color to be used to mark public holidays in calendars.
Available regions Use the plus button to create regions. Double-click to enter the editing mode and adjust the name of the new entry. A click on the red delete button removes the corresponding entry from the list.
Culture Here you can assign a language to the region. Only German and English are available.
You can set regions for individual employees. This means that when they receive an automated email, it will either be in German or English according to the specified region and language.
Web address for shared elements (Version 7.3 and later) Here you can specify a web address (web client) for (each) created region, which is to be used when e-mails are sent according to settings for state machines. This gives you the possibility to offer separate web service addresses for different locations.
iCalendar Data for holidays Holidays are imported via calendar files. Select the desired file (*.ics). In the subsequent dialog you can specify in detail which public holidays are relevant for your organization. You can use the Import holidays command to import the selected entries.
Already imported years Shows which public holidays are already available for the selected region in your organization. As of version 7.8, the imported holidays can be transferred to the employee and project calendars.
Tab “Availabilities”
On the Availabilities tab page, you define the typical types of working time and non-working time for your organization/project, such as company holidays, training courses, and so on. If you later enter an internal training course in the project and employee calendar, for example, this is highlighted in the calendar.
Types of availability Clicking on the plus sign adds a new entry to the list. Double-click on the new entry to enter the editing mode and change its name. A click on the red delete button removes the corresponding entry from the list.
Color For the selected entry, select the color that is to be used to indicate this type of availability in calendars. Also specify whether the day is a working day or a non-working day.
Description If required, you can make further specifications about the type of availability here.
Tab “Notification settings” (version 7.6.4 and higher)
Here you can specify for the entire system that users must receive collective e-mails about changes.
ScopeThe scope determines for which user groups the settings should apply.
Select User specific if the user can decide and set whether he wants to receive collective e-mails or not.
Select Standard for new employees if new employees who are added to the system are to receive collective e-mails. For these employees, the setting made here applies until they make their own settings.
Select Mandatory for all employees if you want to specify that your employees should receive collective e-mails. Even if employees have not set a notification for themselves, they will still receive summaries when changes are made.
General settings
Generate links for elements Check the option if a link to the item should be included in the attachment of the email for the desktop client. The option is enabled by default.
Generate hyperlinks for elements Check the option if a link to the element should be included in the e-mail for the web client. The option is enabled by default.
Forward notifications directly as mail Check the option if an e-mail should also be sent immediately after a system message is sent. This option is also enabled by default.
Settings for summary mails
Interval Use the drop-down menu to select an interval. You can set Never, Weekly, Daily, Twice a day, Three times a day.
When the collection mail is sent depends on what the working hours of the particular user are. If no working hours are defined for the user, then the collection mails will be sent between 8 am to 4 pm. If the setting is Twice a day, the first summary mail will be sent at 8.30 am and the second at 3.30 pm.
If working hours are set for the user, the sending of the e-mail will be done as follows:
Weekly Sending is done on the last working day of the week half an hour before the end of work. As a rule, this will be a Friday. If you have set the interval Weekly, mark each weekday under Weekdays, as the last working day of the week can be set differently for users.
Daily Sending is done once on each set day of the week. The summary mail is sent half an hour before the end of work.
Twice a day Sending is done twice on each set working day. The first group mail is sent half an hour after the start of work and the second half an hour before the end of work.
Three times a day Sending is done three times on each set working day. The first summary mail is sent half an hour after the start of work, the second one arrives after half the working time and the third collective mail is sent half an hour before the end of work.
Weekdays Select the days of the week when users should receive messages.
Summary type Use this to determine whether all messages should be sent or only the unread ones.
Send the summary mail only when system notifications are available If this option is checked, the user will only receive a collective mail if system messages have been sent in the period of the set interval.
Generate replylinks Check the option if reply links are to be generated in the e-mail.
Tab “Cognitive Services”
With version 7.7. the tab “Speech Recognition” has been renamed to “Cognitive Services”.
Text-based quality assessment (Version 7.7 or later)
objectiF RPM offers you the possibility to compare new requirements with existing requirements to find similarities or duplications in the name and description. The similarity check is started immediately after creating new requirements when the Assessment window is open.
Activate quality assessment Check the option to enable the quality check of requests for the projects.
Address Enter the address of the server where the Docker container is running.
Port Enter the port configured for the server.
Set up database Click the button to transfer the existing requests to the database. In the output, you will get a feedback that the database has been set up. Requests that are created after the setup are automatically transferred to the database.
Once the Docker container is set up, the function can be used in all projects of the system. From the project tab, the Assessment window can be accessed via the eye by clicking on the Show Assessment command.
Speech recognition and voice assisstant (Version 6.3 or later)
Activate speech recognition for all projects Select this option to enable speech recognition in all RTF editors and to make it accessible via an icon. If you no longer want speech recognition to be available, deactivate the option.
Select service provider Select a provider from the dropdown menu. Currently Microsoft Azure is listed.
Select default language Specify which language will be spoken into the microphone. The default options in the drop-down menu are de-DE (German), en-US (American English) and en-GB (British English). If you would like to support another language, firstly find out the language’s abbreviation on the Microsoft azure website in the section for speech input or speech recognition and type in that abbreviation into the editing dialog’s text field.
Enter your subscription key Enter the Microsoft Azure API key. You can generate the key in your Azure account and then insert it here.
Enter service region Enter the location of your Azure account. The location is listed in your Azure account.
Enter voice assistant globally (Version 7.5 or later)
In order to use the voice assistant you will need the container platform docker, which will have to be installed on a Linux server. There you load the docker image and start the container. More detailled information regarding this can be provided in a seperate document upon request.
The voice assistant needs to be configured so that it can recognize which language it will receive as input data. The voice assistant will only be able to recognize the language for which it has been configured.
In order to select the option for the voice assistant, the option for the speech recognition first needs to be activated. By default, the option is not enabled. Upon activation, the fields for Address and Port are also activated for receiving input data.
Address Enter here the address for the server that the docker container will run on.
Port Specify the port which will configured for the server.
Upon activation, the speech assistant will be available to use for all projects and organizations. To use the feature click on the microphone, which can be found in the top right-hand corner next to the project and organization tabs.
Tab “Backstage” (Version 7.1 and later)
As an administrator, you specify whether a userboard or dashboard is displazed upon objectiF RPM being opened.
Show Userboard Check this option to be the default opening view.
Show Dashboard Check this option if a dashboard should be displayed for users by default. Use the […] button to select a dashboard from an organization.
Tab “Time recording report” (Version 7.2 and later)
Allow reporting of time recording for all projects As an administrator, you can use this option to allow staff members of the current project to open their Time recording. If the option is checked, an employee can open this view type in any project to which he is assigned.
Tab “Newsfeed” (Version 7.5 and later)
This option allows users to enable the ‘Newsfeed’ function. The Newsfeed provides a regular stream of events, interesting product information and blog posts, among other things, which keeps users up-to-date with work-related developments. Every user can activate and deactivate the Newsfeed in their notification settings.
Allow users to subscribe to the newsfeed By default, this option is selected. However, deselect it if you wish to deactivate the function. An activated Newsfeed is signified by the megaphone icon in the main red panel in the top-left corner.