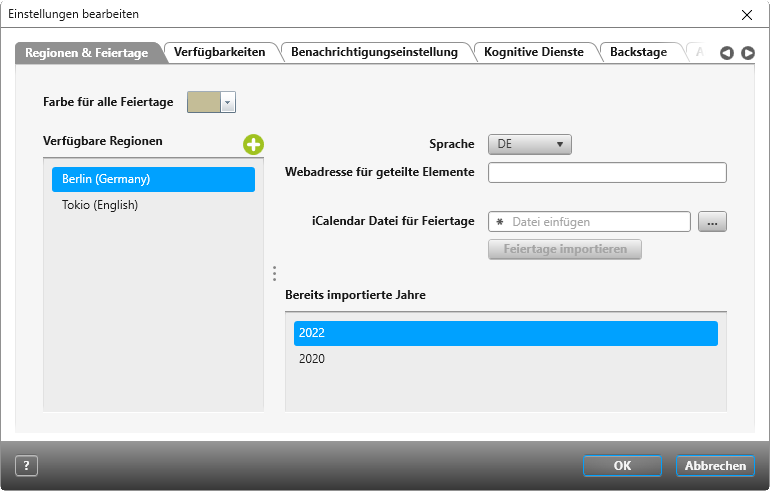Der Dialog „Einstellungen“
In diesem Dialog definieren Sie unter anderem firmenrelevante, allgemeine und arbeitsfreie Zeiten, legen Regionen fest oder importieren Feiertage. Außerdem können Sie Verfügbarkeiten definieren oder konfigurieren die Spracherkennung.
Sie müssen Systemadministrator sein, um diese projektübergreifenden und organisationsweiten Einstellungen vorzunehmen.
Der Dialog öffnet sich:
- über das Backstage-Menü mit dem Befehl System/ Einstellungen/ Allgemeine Einstellungen bearbeiten
Der Dialog
Registerkarte „Regionen & Feiertage“
Hier geben Sie an, welche Regionen (z.B. Bundesländer, Länder etc.) und Feiertage im Projekt- und Mitarbeiterkalender angezeigt werden.
Farbe für alle Feiertage Wählen Sie die Farbe aus, mit der Feiertage in Kalendern gekennzeichnet werden sollen.
Verfügbare Regionen Über die Plus-Schaltfläche legen Sie Regionen an. Mit einem Doppelklick gelangen Sie in den Editiermodus und können den Namen des neuen Eintrags anpassen. Ein Klick auf die rote Löschen-Schaltfläche entfernt den zugehörigen Eintrag aus der Liste.
Sprache Hier können Sie der Region eine Sprache zuweisen. Es werden Ihnen die Sprachen Deutsch und Englisch angeboten.
Sie können im Bearbeitungsdialog eines Mitarbeiters einstellen, welcher Region er angehört. Beim Versenden von automatisierten E-Mails erhält der Mitarbeiter entsprechend der eingestellten Region und Sprache eine E-Mail mit deutschem bzw. englischem Text.
Webadresse für geteilte Elemente (ab Version 7.3) Hier können Sie für (jede) angelegte Region eine Webadresse (Web-Client) angeben, die verwendet werden soll, wenn über Zustandsautomaten E-Mails versendet werden. Durch Zuordnung der Mitarbeiter zu Regionen, werden dann bei automatischen Benachrichtigungen die enthaltenden Weblinks mit der jeweils richtigen Webserviceadresse versehen.
iCalendar Datei für Feiertage (bis Version 7.2 heißt die Option Datei) Feiertage werden über Kalenderdateien importiert. Wählen Sie die gewünschte Datei (*.ics) aus. Im Folgedialog können Sie im Detail festlegen, welche Feiertage für Ihre Organisation relevant sind. Mit dem Befehl Feiertage importieren können Sie die markierten Einträge übernehmen.
Bereits importierte Jahre Zeigt, welche Feiertage für die markierte Region in Ihrer Organisation bereits verfügbar sind. Ab Version 7.8 können die importierten Feiertage in die Mitarbeiter- und Projektkalender übernommen werden.
Registerkarte „Verfügbarkeiten“
Auf der Registerkarte Verfügbarkeiten definieren Sie für Ihr/e Organisation/Projekt typische Arten der Arbeitszeit und arbeitsfreier Zeit, wie z.B. Betriebsferien, Schulungen o.ä. Wenn Sie später im Projekt- und Mitarbeiterkalender z.B. eine interne Schulung eintragen, wird dieser im Kalender farblich hervorgehoben.
Arten der Verfügbarkeit Hier können Sie eigene Zeitarten erstellen. Die Arten werden unterteilt in Arbeitstage und arbeitsfreie Tage.
Ein Klick auf die Plus-Schaltfläche fügt der Liste einen neuen Eintrag hinzu. Tragen Sie in das Feld eine Art ein und bestätigen mit der Enter-Taste. Mit einem Doppelklick auf eine Art schaltet den Editiermodus frei und Sie können den Namen des Eintrags überschreiben. Wenn Sie mit der Maus über einen Eintrag fahren, wird die Löschen-Schaltfläche angezeigt. Mit einem Klick auf die Schaltfläche entfernen Sie einen Eintrag aus der Liste.
Farbe Zu jeder angelegten Art kann eine Farbe ausgewählt werden. Markieren Sie unter Arten der Verfügbarkeit einen Eintrag und klicken dann hinter Farbe auf das Dropdown-Menü, um eine Farbe auszuwählen. Die Farbe kann nachträglich geändert werden. Die eingestellte Farbe wird vor der Art in Form eines farbigen Kreises angezeigt und später im Kalender verwendet, wenn ein Termin angelegt wird.
Arbeitstag/ arbeitsfreier Tag Jede Art der Verfügbarkeit, die Sie anlegen, ist entweder ein arbeitsfreier Tag oder ein Arbeitstag. Standardmäßig ist die Option arbeitsfreier Tag markiert, wenn eine Art neu angelegt wird. Markieren Sie unter Arten der Verfügbarkeit einen Eintrag und legen fest, ob es sich um einen Arbeitstag oder einen arbeitsfreien Tag handelt.
Beschreibung Hier können Sie bei Bedarf weitere Angaben zur Art der Verfügbarkeit machen.
Registerkarte „Kognitive Dienste“
Mit der Version 7.7. wurde die Registerkarte „Spracherkennung“ in „Kognitive Dienste“ umbenannt.
Textbasierte Qualitätsprüfung (ab Version 7.7)
objectiF RPM bietet Ihnen die Möglichkeit, neue Anforderungen mit bestehenden Anforderungen zu vergleichen, um Ähnlichkeiten oder Dopplungen im Namen und in der Beschreibung zu finden. Die Ähnlichkeitsüberprüfung wird unmittelbar nach dem Anlegen neuer Anforderungen gestartet, wenn das Fenster KI-Analyse geöffnet ist.
Sobald der Docker-Container eingerichtet ist, kann die Funktion in allen Projekten des Systems verwendet werden. Im Projektreiter kann über das Auge das Fenster KI-Analyse aufgerufen werden, wenn Sie auf den Befehl KI-Analyse anzeigen klicken.
Qualitätsprüfung aktivieren Markieren Sie die Option, um die Qualitätsüberprüfung von Anforderungen für die Projekte freizuschalten.
Adresse Geben Sie hier die Adresse des Servers ein, auf dem der Docker Container läuft.
Port Tragen Sie den Port ein, der für den Server konfiguriert wurde.
Datenbank einrichten Klicken Sie auf die Schaltfläche, um die bestehenden Anforderungen in die Datenbank zu übertragen. In der Ausgabe erhalten Sie eine Rückmeldung, dass die Datenbank eingerichtet wurde. Anforderungen, die nach der Einrichtung angelegt werden, werden automatisch in die Datenbank übernommen.
Dienst (ab Version 7.8) Wählen Sie über das Dropdown-Menü eine Plattform aus, die für die Widersprüchlichkeit von Anforderungen verwendet werden soll. objectiF RPM unterstützt die Plattform Vertex AI aus der Google Cloud und Open AI.
Vertex AI
Die Vertex AI ist eine von Google Cloud bereitgestellte Plattform für maschinelles Lernen. Sie benötigen zunächst ein Google Cloud-Konto. Erstellen Sie dort ein Projekt und geben hier folgende Informationen ein:
Projekt-ID Tragen Sie hier die Projekt-ID des Google Cloud Projektes ein.
Serviceregion Tragen Sie hier die Serviceregion des Google Cloud Projektes ein. Die Region entnehmen Sie im Dashboard der Google Cloud unter Region.
Authentifizierungsdatei Ordnen Sie die heruntergeladene Authentifizierungsdatei über die […]-Schaltfläche zu. Die Datei enthält die Informationen, die für den API-Aufruf benötigt werden. (Die Authentifizierungsdatei erstellen Sie, indem Sie in der Google Cloud das Projekt auswählen und zu dem Projekt ein neues Dienstkonto erstellen. Dann erstellen Sie aus dem Schlüssel eine *.json-Datei und speichern sie.)
Open AI
Von der Firma OpenAI können Sie auch die Plattform Open AI nutzen. Auch hier benötigen Sie ein Cloud-Konto. Geben Sie hier folgende Informationen aus dem Konto ein:
Modell Geben Sie hier ein Modell an, das verwendet werden soll. Das Dropdown-Menü bietet die Modell gpt-3.5-turbo und gpt-4 standardmäßig an. Das eingestellte Modell im Cloud Konto und das hier angegebene Modell müssen identisch sein. Das Cloud Konto bietet zu den eben genannten weitere Modelle an. Soll ein anderes Modell verwendet werden, schreiben Sie das Modell einfach in das Feld.
API Schlüssel Kopieren oder tragen Sie hier den API Schlüssel ein. Der Schlüssel wird für die Authentifikation benötigt.
Spracherkennung und Sprachassistent
Spracherkennung aktivieren Markieren Sie die Option, um die Spracherkennung für die Projekte freizuschalten. Die Spracherkennung ist dann in allen RTF-Editoren verfügbar und über ein Icon erreichbar. Möchten Sie die Spracherkennung nicht mehr anbieten, deaktivieren Sie die Option.
Dienstleister auswählen Wählen Sie über das Dropdown-Menü einen Dienstleister aus. Aktuell wird Microsoft Azure angeboten.
Standardsprache auswählen Geben Sie hier die Sprache an, die über das Mikrofon erkannt werden soll. Standardmäßig können Sie über das Dropdown-Menü de-DE (Deutsch), en-US (amerikan. Englisch) und en-GB (brit. Englisch) auswählen. Möchten Sie eine andere Sprache unterstützen, schreiben Sie diese einfach in das Dropdown-Feld. (Auf der Seite von Microsoft Azure unter Spracheingabe bzw. Spracherkennung finden Sie die Kürzel weiterer Sprachen.)
API Schlüssel eingeben Geben Sie den API-Schlüssel von Microsoft Azure ein. Den Schlüssel können Sie in Ihrem Azure-Konto generieren und dann hier einfügen.
Serviceregion eingeben Tragen Sie hier den Standort Ihres Azure-Kontos ein. Den Standort finden Sie ebenfalls in Ihrem Azure-Konto.
Sprachassistenten aktivieren (ab Version 7.5)
Um die Option markieren zu können, muss zuvor die Spracherkennung aktiviert und konfiguriert sein.
Standardmäßig ist die Option nicht aktiviert. Markieren Sie die Option, wenn Sie den Sprachassistenten freischalten und dem System zur Verfügung stellen möchten. Die Felder Adresse und Port werden für die Eingabe aktiviert.
Adresse Geben Sie hier die Adresse des Servers ein, auf dem der Docker Container läuft.
Port Tragen Sie den Port ein, der für den Server konfiguriert wurde.
Ist die Sprachsteuerung eingerichtet, können Sie den Sprachassistenten in allen Projekten und Organisationen verwenden. Sobald ein Projekt oder eine Organisation geöffnet wird, finden Sie rechts oben neben dem Projekt- bzw. Organisationsreiter ein Mikrofon.
Registerkarte „Benachrichtigungseinstellung“ (ab Version 7.6.4)
Hier kann für das gesamte System vorgegeben werden, dass Benutzer verpflichtend Sammelmails über Änderungen erhalten.
Geltungsbereich Der Geltungsbereich bestimmt, für welche Benutzergruppen, die Einstellungen gelten sollen.
Wählen Sie Benutzerspezifisch, wenn der Benutzer selbst entscheiden und einstellen kann, ob er Sammelmails erhalten möchte oder nicht.
Wählen Sie Standard für neue Mitarbeiter aus, wenn neue Mitarbeiter, die im System aufgenommen werden, Sammelmails erhalten sollen. Für diese Mitarbeiter gilt die hier gesetzte Einstellung solange, bis sie selbst Einstellungen vornehmen.
Wählen Sie Verpflichtend für alle Mitarbeiter, wenn Sie Ihren Mitarbeitern vorgeben möchten, dass sie Sammelmails erhalten sollen. Auch wenn Mitarbeiter für sich keine Benachrichtigung eingestellt haben, erhalten sie dennoch Zusammenfassungen bei Änderungen.
Allgemeine Einstellungen
Links für Elemente generieren Markieren Sie die Option, wenn im Anhang der E-Mail für den Desktop-Client ein Link zum Element mitgesendet werden soll. Die Option ist standardmäßig aktiviert.
Hyperlinks für Elemente generieren Markieren Sie die Option, wenn in der E-Mail für den Web-Client ein Link zum Element mitgesendet werden soll. Die Option ist standardmäßig aktiviert.
Benachrichtigungen direkt als E-Mail weiterleiten Markieren Sie die Option, wenn unmittelbar nach dem Senden einer Systemnachricht auch eine E-Mail verschickt werden soll. Auch diese Option ist standardmäßig aktiviert.
Einstellungen für Sammelmails
Intervall Über das Dropdown-Menü wählen Sie ein Intervall aus. Sie können Nie, Wöchentlich, Täglich, 2-mal täglich, 3-mal täglich einstellen.
Wann die Sammelmail verschickt wird, ist abhängig davon, wie die Arbeitszeiten des jeweiligen Benutzers sind. Wenn für den Benutzer keine Arbeitszeiten definiert sind, dann werden die Sammelmails zwischen 8 Uhr bis 16 Uhr verschickt. Bei der Einstellung 2-mal täglich wird die erste Sammelmail 8.30 Uhr und die zweite 15.30 Uhr versendet.
Sind für den Benutzer Arbeitszeiten eingestellt wird das Versenden der E-Mail wie folgt ausgeführt:
Wöchentlich Das Versenden erfolgt am letzten Arbeitstag der Woche eine halbe Stunde vor Arbeitsende. In der Regel wird das ein Freitag sein. Haben Sie das Intervall Wöchentlich eingestellt, markieren Sie unter Wochentage jeden Wochentag, da der letzte Arbeitstag in der Woche für die Benutzer unterschiedlich eingestellt sein kann.
Täglich Das Versenden erfolgt ein Mal an jedem eingestellten Wochentag. Die Sammelmail wird eine halbe Stunde vor Arbeitsende versendet.
2-mal täglich Das Versenden erfolgt zweimal an jedem eingestellten Arbeitstag. Die erste Sammelmail wird eine halbe Stunde nach Arbeitsbeginn versendet und die zweite eine halbe Stunde vor Arbeitsende.
3-mal täglich Das Versenden erfolgt dreimal an jedem eingestellten Arbeitstag. Die erste Sammelmail wird eine halbe Stunde nach Arbeitsbeginn versendet, die zweite kommt nach der Hälfte der Arbeitszeit an und die dritte Sammelmail wird eine halbe Stunde vor Arbeitsende verschickt.
Wochentage
Markieren Sie die Wochentage, an denen Benutzer Nachrichten erhalten sollen.
Nachrichtenumfang Hierüber bestimmen Sie, ob alle Nachrichten versendet werden sollen oder nur die Ungelesenen.
Sende die Sammelmail nur bei vorhandenen Systemnachrichten Ist die Option markiert, erhält der Benutzer nur eine Sammelmail, wenn im Zeitraum des eingestellten Intervalls Systemnachrichten versendet wurden.
Anwort Links generieren Markieren Sie die Option, wenn in der E-Mail Antwortlinks generiert werden sollen.
Registerkarte „Backstage“ (ab Version 7.1)
In der Userboard-Ansicht
Als Administrator geben Sie für die Benutzer vor, ob beim Starten von objectiF RPM standardmäßig das Userboard angezeigt werden soll oder ein Dashboard. Der einzelne Benutzer kann – unabhängig von der hier eingestellten Standardeinstellung – selbst bestimmen, ob ihm ein Dashboard oder das Userboard angezeigt werden soll.
Userboard anzeigen Markieren Sie die Option, wenn standardmäßig für die Benutzer das Userboard angezeigt werden soll.
Dashboard anzeigen Markieren Sie die Option, wenn standardmäßig für die Benutzer ein Dashboard angezeigt werden soll. Wählen Sie über die […]-Schaltfläche ein Dashboard aus einer Organisation aus.
Registerkarte „Auswertung der Zeiterfassung“ (ab Version 7.2)
Auswertung der Zeiterfassung für alle Projekte zulassen Über die Option erlauben Sie als Administrator, dass Mitarbeiter des aktuellen Projektes ihre Sicht Auswertung der Zeiterfassung öffnen können. Ist die Option markiert, kann ein Mitarbeiter in jedem Projekt, denen er zugeordnet ist, diesen Sichtentyp öffnen.
Registerkarte „Newsfeed“ (ab Version 7.5)
Über die Option kann für das gesamte System festgelegt werden, ob die Funktion „Newsfeed“ freigeschaltet und den Benutzern zur Verfügung gestellt wird. Der Newsfeed stellt regelmäßig Beiträge über Veranstaltungen, interessante Produktinformationen oder Blogbeiträge zur Verfügung. Jeder Benutzer kann in seinen Benachrichtigungseinstellungen für sich selbst einstellen, ob er den Newsfeed erhalten möchte oder nicht. Dafür muss der Newsfeed jedoch systemweit aktiviert sein.
Anwendern das Abonnieren des Newsfeeds ermöglichen Standardmäßig ist die Option markiert. Möchten Sie den Newsfeed Ihren Anwendern nicht zur Verfügung stellen, deaktivieren Sie die Option. Ein aktivierter Newsfeed ist an dem Megafon oben links neben dem Backstage-Menü zu erkennen.
Registerkarte „Passworteinstellungen“ (ab Version 7.8)
Hier stellen Sie sicherheitsrelevante Funktionen ein, wie die Zwei-Faktor-Authentifizierung oder Passwortrichtlinien. Außerdem kann hier eingestellt werden, wann ein Passwort abläuft oder ob die Zurücksetzung eines Passwortes für Anwender möglich ist.
Zwei-Faktor-Authentifizierung
Bei einer Zwei-Faktor-Authentifizierung müssen sich Anwender mittels zweier unterschiedlicher Faktoren (z.B. Passwort und PIN, Passwort und Fingerabdruck etc.) identifizieren. Für die Anmeldung an objectiF RPM benötigen Benutzer, das ihm zugewiesene Passwort und einen Autorisierungscode, welcher durch eine App (z.B. Google Authenticator) generiert wird.
Zwei-Faktor-Authentifizierung ist für alle verbindlich Diese Option gilt für alle Anwender. Markieren Sie die Option, wenn sich Anwender am Web-Client über eine Zwei-Faktor-Authentifizierung anmelden sollen.
Passwortrichtlinien
Minimale Passwortlänge Standardmäßig ist eine Passwortlänge von 8 Zeichen eingestellt. Geben Sie in das Feld die minimale Zeichenanzahl ein. Für das Passwort kann eine Mindestlänge von 4 Zeichen vorgegeben werden.
Passwort muss eine Ziffer enthalten Markieren Sie die Option, wenn das Passwort mindestens eine Zahl enthalten muss.
Passwort muss ein Sonderzeichen enthalten Markieren Sie die Option, wenn das Passwort mindestens ein Sonderzeichen enthalten muss.
Passwort muss einen Klein- und einen Großbuchstaben enthalten Markieren Sie die Option, wenn das Passwort Groß- und Kleinbuchstaben enthalten muss.
Passwort muss sich von der Passworthistorie unterscheiden Markieren Sie die Option, wenn sich Passwörter eines bestimmten Zeitraums nicht wiederholen dürfen. Den Zeitraum geben Sie in das Feld hinter Länge der Speicherung der Passworthistorie in Tagen ein.
Einstellungen für Passwortalter
Passwort läuft ab Markieren Sie die Option, wenn das hinterlegte Passwort nur eine bestimmte Zeit für die Anmeldung verwendet werden soll. Die Dauer geben Sie in das Feld Maximales Passwortalter ein.
Dauer, die ein Passwort verwendet werden muss, bevor es wieder geändert werden kann Markieren Sie die Option, wenn Sie Passwortänderungen erst zulassen möchten, wenn das aktuelle Passwort seine eingestellte Mindestdauer erreicht hat.
Sperrung des Accounts
Account wird nach festgelegter Anzahl fehlgeschlagener Logins gesperrt Markieren Sie die Option, wenn die Anmeldung nach fehlgeschlagenen Anmeldeversuchen für weitere Eingaben gesperrt werden soll. Die maximale Anzahl geben Sie in das Feld hinter Anzahl der fehlgeschlagenen Logins vor dem Sperren ein.