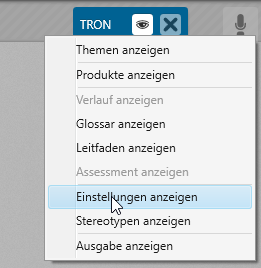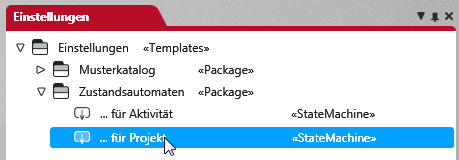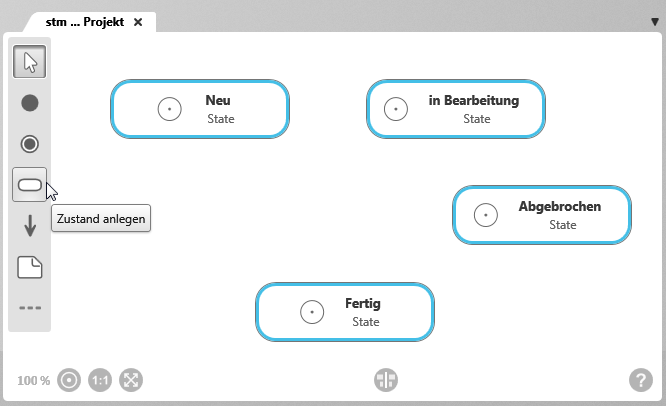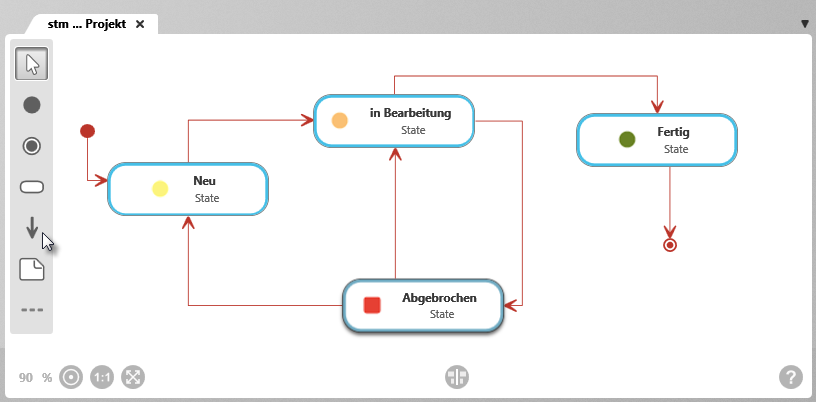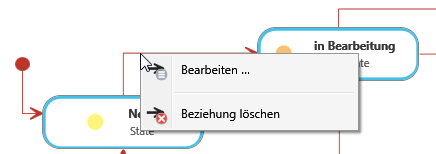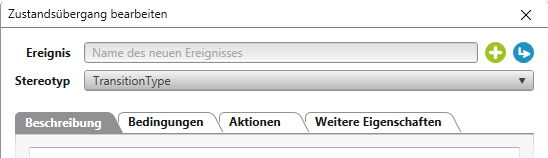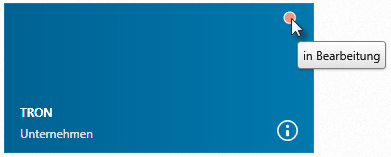Zustände für ein Projekt anlegen
Im ersten Schritt haben Sie einen neuen Zustandsautomaten angelegt und die Zustände erstellt, die später beim Zustandswechsel angeboten werden sollen. Im zweiten Schritt modellieren Sie die Zustände in einem Zustandsdiagramm und definieren die Zustandsübergänge.
Sie befinden sich im Fenster Einstellungen.
- Öffnen Sie den angelegten Zustandsautomaten für das Projekt mit einem Doppelklick.
In der Mitte des Bildschirms öffnet sich ein leeres Diagramm. Modellieren Sie jetzt die Zustände und Zustandsübergänge mit Start-, Endpunkt und Beziehungen.
- Um Zustände anzulegen, wählen Sie rechts aus der Werkzeugleiste Zustand anlegen und klicken dann auf den Diagrammhintergrund. Benennen Sie den Zustand.
Wenn Sie im Dialog „Zustand bearbeiten“ links vom Namen auf die graue Schaltfläche klicken, können Sie dem Zustand ein Icon zuweisen.
Tipp
Im Installationsverzeichnis C:\Program Files (x86)\microTOOL\objectiF RM\Client\x.x\Resources\StateIcons finden Sie Icons, die Sie verwenden können.
- Legen Sie nun Zustandsübergänge an, indem Sie in der Werkzeugleiste auf die Schaltfläche Zustandsübergang anlegen klicken und dann die gewünschten Zustände miteinander verbinden, indem Sie zuerst auf den einen und dann einen anderen Zustandsknoten anklicken.
- Benennen Sie die Zustandsübergänge, indem Sie auf der roten Linie rechtsklicken und Bearbeiten wählen.
- Im Bearbeitungsdialog des Zustandsübergangs klicken Sie auf die Plus-Schaltfläche und tragen im Feld Ereignis einen Namen ein. Der hier eingetragene Name wird später im Bearbeitungsdialog des Elements ausgewählt, um den Zustandswechsel auszulösen.
- Bestätigen Sie mit OK.
- Wiederholen Sie die Schritte für jedes einzelne Zustandselement.
Im Userboard wird dann der Zustand in der rechten Kachelecke angezeigt.