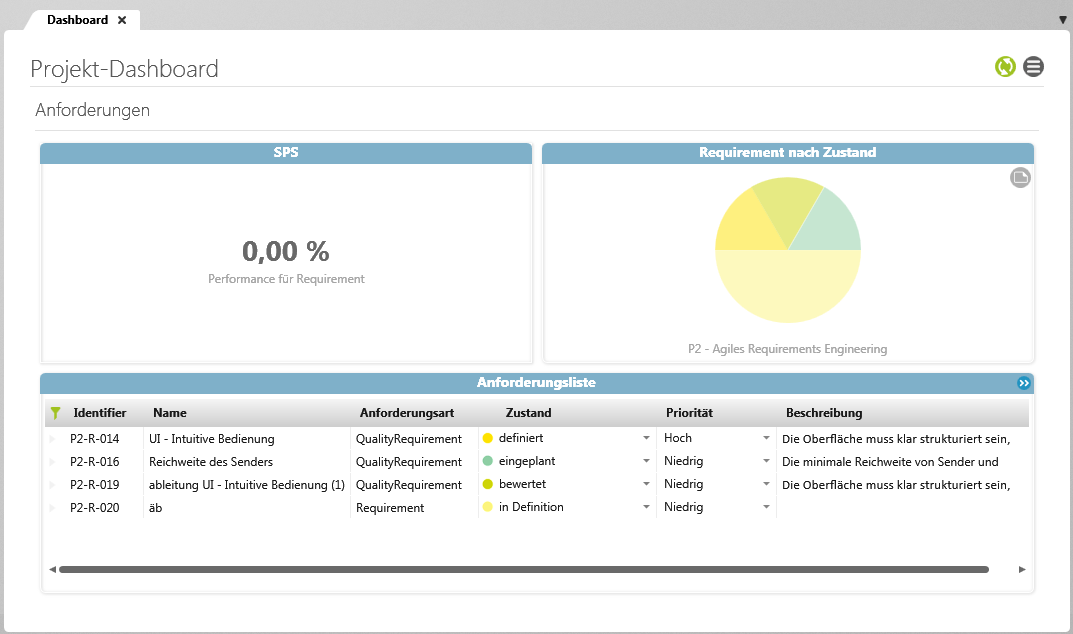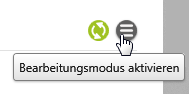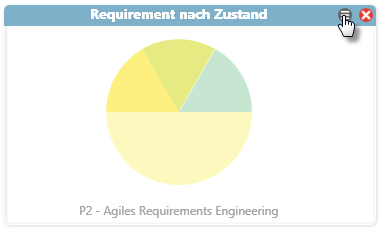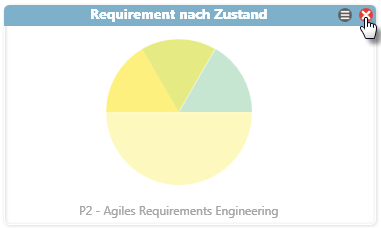Dashboard anlegen
Dashboards stellen Informationen übersichtlich dar und sind frei konfigurierbar. Sie können Dashboards für Organisationen und Projekte anlegen und zu jedem Zeitpunkt anpassen.
Dashboard anlegen
Die Informationen im Dashboard werden in mehreren Boxen dargestellt – abhängig davon was sie darstellen sollen. Sie können mehrere Boxen auf das Dashboard platzieren. Es werden maximal fünf Boxen nebeneinander gesetzt, jede weitere Box wird darunter angeordnet.
- Rufen Sie über das Kontextmenü eines Packages den Befehl Weitere anlegen/ Dashboard… auf.
- Benennen Sie das Dashboard und tragen ggf. eine Beschreibung ein. (Die Beschreibung sollte nicht länger als eine Zwischenüberschrift sein.)
- Markieren Sie links unten die Option Öffnen und klicken auf Speichern.
Das Dashboard wird angelegt und öffnet sich in der Mitte des Bildschirms.
Inhalte anlegen
Damit Sie Inhalte in einem Dashboard sehen, müssen Sie mindestens eine Gruppe anlegen. Über eine Gruppe geben Sie an, wie groß die Charts, Kennzahlen oder Abfragen innerhalb der Gruppe angezeigt werden sollen. Zudem können Sie der Gruppe einen Namen geben, der über den Inhalten eingeblendet wird.
- Klicken Sie auf die Plus-Schaltfläche, um einen Bereich oder eine Gruppe zu definieren.
- Über das Dropdown-Menü geben Sie an, wie groß die einzelnen Elemente dargestellt werden sollen. Sie können die Größe jederzeit ändern.
- Klicken Sie auf die Plus-Schaltfläche in der Mitte und wählen über einen Klick aus, was angelegt werden soll. Sie können zwischen Indikator (Kennzahlen), Diagramm ( grafische Diagramme) und Sicht (Sichten und Abfragen) wählen.
- Abhängig davon, was Sie hier gewählt haben, geben Sie ein Kontextelement bzw. eine Sicht an.
- Bestätigen Sie den Dialog und legen weitere Bereiche und Inhalte an.
Kacheln bearbeiten
Wenn Sie weitere Kennzahlen einblenden, bearbeiten oder löschen möchten, aktivieren Sie den Bearbeitungsmodus des Dashboards, indem Sie rechts oben die Schaltfläche Bearbeitungsmodus aktivieren anklicken.
Jede Kennzahl und jedes Diagramm hat eine eigene Bearbeitungsschaltfläche. Klicken Sie auf die Schaltfläche, um den Namen des Indikators, den Indikatortyp und das Kontextelement/ -aktivität zu ändern.
Wenn Sie weitere Kennzahlen oder Charts anlegen möchten, klicken Sie rechts oben auf die Schaltfläche Bearbeitungsmodus aktivieren. Es erscheinen in den Bereichen Leistungskennzahlen und Diagramm eine Plus-Schaltfläche, über die Sie weitere Elemente in den jeweiligen Bereich hinzufügen können.
Dashboard aktualisieren
Dashboards zeigen beim Öffnen immer den aktuellen Stand an. Ist die Sicht über einen längeren Zeitraum geöffnet während im Projekt weitergearbeitet wird, dann können Sie mit F5 die Sicht aktualisieren.
Dashboard löschen
Sie löschen ein Dashboard, indem Sie im Fenster Produkte das Dashboard auswählen und den Kontextmenübefehl Löschen verwenden. Wurde es der Themenleiste hinzugefügt, können Sie es auch von dort aus löschen.