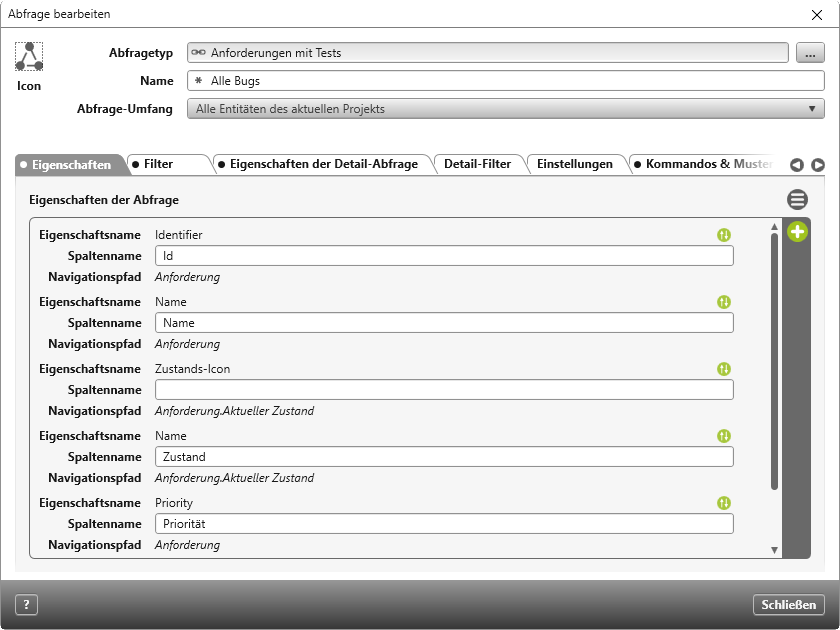Der Dialog „Abfrage anlegen/bearbeiten“
Nutzen Sie Abfragen, um gezielt bestimmte Informationen und Daten abzurufen. Die Ergebnisliste einer Abfrage können Sie über Filter weiter eingrenzen oder direkt in ein MS Excel/ Word-Dokument exportieren.
Der Dialog öffnet sich
- über das Kontextmenü eines Packages mit dem Befehl Weitere anlegen/ Abfrage…
- über das Kontextmenü einer bestehenden Abfrage mit dem Befehl Bearbeiten
Der Dialog
Icon Wenn Sie auf das Symbol klicken, können Sie der Abfrage ein eigenes Icon zuweisen.
Abfragetyp Wählen Sie hier einen der im System angelegten Abfragetypen aus. Der gewählte Typ gibt vor, welche Eigenschaften und welche weiteren Elemente in die Abfrage übernommen werden können.
Name Tragen Sie den semantischen Namen der Abfrage ein. Er wird in allen Sichten als Anzeigename verwendet.
Abfrage-Umfang Legen Sie in dieser Dropdown-Liste fest, worauf sich die Abfrage beziehen soll – wie z.B. Welche Entities sollen abgefragt werden?
| Alle Entitäten des Projekts | Sie benötigen kein Kontextelement. In der Abfrage werden alle Elemente eines Typs, die sich im Projekt befinden, angezeigt. |
|
Alle Entitäten des Packages |
In der Abfrage werden alle Elemente eines Typs, die sich in einem Package befinden, angezeigt. |
|
Alle Entitäten der Projekte/Organisationen (ab Version 8.0) |
(nur in Organisation) In der Abfrage werden alle Elementtypen der Projekte/ Organisationen angezeigt, die unter Kontext-Elemente angegeben sind. Haben Sie diesen Umfrage-Umfang ausgewählt, können Sie in der Registerkarte Kontext-Filter Filter definieren. |
|
Alle Entitäten der Organisationshierarchien (ab Version 8.0) |
(nur in Organisation) In der Abfrage werden alle Elementtypen der Organisation angezeigt, die unter Kontext-Elemente angegeben ist. Dabei werden auch die untergeordneten Organisationen betrachtet. Haben Sie diesen Umfrage-Umfang ausgewählt, können Sie in der Registerkarte Kontext-Filter Filter definieren. |
|
Alle Entitäten der Packagehierarchien |
In der Abfrage werden alle Elemente eines Typs, die sich in einem Package befinden, angezeigt. Enthält das Package weitere Packages werden diese ebenfalls berücksichtigt. |
|
Alle Entitäten des Artefakts |
Hier werden alle Elemente eines bestimmten Artefakts angezeigt. Wenn Sie zum Beispiel alles Tests zu einer Test Set Ausführung sehen möchten. |
|
Alle Entitäten der Artefakthierarchien |
Wenn Sie mit Hilfe eines Artefaktes, eine Hierarchie abbilden, werden alle Elemente, die Sie sich innerhalb der Hierarchie befinden, angezeigt. Zum Beispiel: Sie haben verschachtelte Testset Ausführungen, die wiederum Test haben. |
Kontext-Elemente Sobald Sie oben den Abfrage-Umfang beschränken – z.B. auf ein Package – können Sie hier das abzufragende Element konkretisieren.
Die Registerkarte „Eigenschaften“
Eigenschaften Auf dieser Registerkarte legen Sie die auszuwertenden Eigenschaften des im Abfragetyp spezifizierten Elements fest. Ein Klick auf die Plus-Schaltfläche öffnet einen Dialog, der alle Eigenschaften des Elements zur Auswahl anbietet. Zusätzlich können die im Abfragetyp festgelegten verknüpften Elemente einschließlich ihrer Eigenschaften selektiert werden.
Die gewählten Eigenschaften werden auf der Registerkarte mit Eigenschaftsname, Spaltenname und Entity-Pfad aufgelistet. Unter Spaltenname können Sie festlegen, welchen Namen die Spalte in der Ergebnisliste haben soll.
Wollen Sie eine der Eigenschaften aus der Abfrage entfernen, fahren Sie mit der Maus auf die zu löschende Eigenschaft und klicken auf die Löschen-Schaltfläche.
Die Reihenfolge der Eigenschaften bestimmt die Anordnung der Spalten in der Ergebnisliste. Diese können Sie ganz einfach ändern, indem Sie eine Eigenschaft markieren und sie per Drag & Drop an die gewünschte Position ziehen.
Die Registerkarte „Filter“
Auf dieser Registerkarte definieren Sie Filter, um die anzuzeigenden Daten nach verschiedenen Kriterien zu filtern. Editierbare Bereiche des Filters sind farblich gekennzeichnet und unterstrichen. Um diese zu bearbeiten, klicken Sie einfach auf einen Eintrag.
Mit einem Klick auf die Plus-Schaltfläche legen Sie einen neuen Filter an. Sie können zwischen vier verschiedenen Filtern wählen:
Eigenschaftenfilter
Die Abfrage zeigt nur Ergebnisse an, die dem eingestellten Filter entsprechen. Sie können z.B. definieren, dass nur Elemente angezeigt werden sollen, die sich in einem bestimmten Zustand befinden.
Zugeordneter Projektmitarbeiter
Wenn Sie diesen Filter wählen, zeigt die Abfrage nur die Elemente an, denen der angemeldete Benutzer zugeordnet ist.
Projektmitarbeiter nach Gruppe (ab Version 7.3)
Verwenden Sie den Filter in Abfragen, deren Abfragetyp auf Projektmitarbeiter geht. Wenn Sie diesen Filter wählen, zeigt die Abfrage nur die Projektmitarbeiter an, die einer bestimmten Projektgruppe zugeordnet sind. Die Projektgruppe geben Sie in der Konfiguration an.
Bearbeiter
In diesem Filter können Sie einstellen, dass Bearbeiter/ Ersteller angezeigt werden.
Detailfilter
Hierüber begrenzen Sie die Anzahl der Ergebnisse einer Detailabfrage. Wenn Sie bspw. sehen wollen, welche Anforderungen keine Testfälle oder eine bestimmte Anzahl von Testfällen haben, verwenden Sie diesen Filter.
Filter und Detail-Filter bearbeiten
Mit Filtern können Sie die auszuwertenden Elemente nach Kriterien einschränken. Editierbare Bereiche des Filters sind unterstrichen. Nach einem Klick auf Navigationspfad werden Ihnen die filterbaren Elemente angeboten. Abfragen stellen folgende Filter zur Verfügung:
Eigenschaftenfilter
Der Filterausdruck setzt sich zusammen aus:
| Navigationspfad wählen | Geben Sie hier an, für welches Element der Filter gelten soll. | ||||||||||||
| Eigenschaft wählen | Geben Sie hier an, welche Eigenschaft gefiltert werden soll. | ||||||||||||
| Operator wählen |
|
||||||||||||
| Vergleichswert wählen | Geben Sie einen Wert ein. Werte können nicht ausgewählt werden. Sie müssen die Werte manuell eingeben. Abhängig von der gewählten Eigenschaft sind Zahlen und Text möglich. |
Zugeordnete Projektmitarbeiter
Sofern Sie im Abfragetypen unter Entität Zugeordneter Projektmitarbeiter zur Anforderung oder Zugeordneter Projektmitarbeiter zum Testfall oder Zugewiesene Mitarbeiter ausgewählt haben, können Sie die Ergebnisliste der Abfrage hinsichtlich der zugeordneten Projektmitarbeiter filtern.
Projektmitarbeiter nach Gruppe
Sofern Sie einen Abfragetyp Projektmitarbeiter in einer Abfrage verwenden, kann der Filter verwendet werden, um die Ergebnisliste der Abfrage hinsichtlich der Projektmitarbeiter einer bestimmten Gruppe anzuzeigen.
| Navigationspfad wählen | Wählen Sie hier Projektmitarbeiter aus. |
| Vergleichswert wählen | Geben Sie manuell eine Projektgruppe ein. Werte können nicht ausgewählt werden. |
Bearbeiter
Sofern Sie im Abfragetypen unter Entität Zugeordneter Projektmitarbeiter zur Anforderung oder Zugeordneter Projektmitarbeiter zum Testfall ausgewählt haben, können Sie die Ergebnisliste der Abfrage hinsichtlich der Bearbeiter filtern. Der Filterausdruck setzt sich zusammen aus:
| Navigationspfad wählen | Geben Sie hier an, für welches Element der Filter gelten soll. |
| Bearbeitungsart wählen | Da der Bearbeiter, der das Element angelegt hat nicht unbedingt derjenige sein muss, der das Element weiter bearbeitet, können Sie hier angeben, welcher Bearbeiter gemeint ist: Der Bearbeiter, der das Element angelegt hat oder der das Element bearbeitet. |
Detailfilter
Abfragen können auch nach einer bestimmten Anzahl von Elementen gefiltert werden. Wenn Sie bspw. sehen wollen, welche Anforderungen keine Testfälle oder eine bestimmte Anzahl von Testfällen haben, verwenden Sie diesen Filter. Der Filterausdruck setzt sich zusammen aus:
Operator wählen
| = | zeigt die Daten an, die mit dem Wert identisch sind |
| != | zeigt die Daten an, die dem angegeben Wert nicht entsprechen |
| < | zeigt die Daten an, deren Wert kleiner ist |
| > | zeigt die Daten an, deren Wert größer ist |
| <= | zeigt die Daten an, deren Wert kleiner oder gleich ist |
| >= | zeigt die Daten an, deren Wert größer oder gleich ist |
Vergleichswert wählen Geben Sie hier eine Zahl ein.
Filter verknüpfen Wenn Sie mehrere Filter verknüpfen wollen, klicken Sie auf die Schaltfläche mit den beiden Klammern. Es wird ein neuer Filter eingefügt und über ein unterstrichenes “UND“ mit den bestehenden Filterausdrücken verknüpft. Mit einem Klick auf UND schalten Sie von “UND“ auf “ODER“.
Filter löschen Um einen Filter wieder zu entfernen, klicken Sie auf die Löschen-Schaltfläche. Hinter jedem erstellten Filter erscheint eine rote Löschen-Schaltfläche. Klicken Sie auf die Schaltfläche, um den Filter zu entfernen.
Die Registerkarte „Kontext-Filter“ (ab Version 8.0)
Die Registerkarte wird eingeblendet, wenn Sie in einer Organisation eine Abfrage anlegen. Kontext-Filter können Sie definieren, wenn Sie unter Abfrage-Umfang Alle Entitäten der Organisationshierarchien sowie Alle Entitäten der Projekte/Organisationen. Über diese Registerkarte definieren Sie für Projekte und Organisationen zusätzliche Filter. Mögliche Filterkriterien sind:
- Eigenschaften von Projekten und Organisationen
- benutzerdefinierte Eigenschaften von Projekten und Organisationen
- Zustand von Projekten und Organisationen
- Stereotypen von Projekten und Organisationen
Mit einem Klick auf die Plus-Schaltfläche legen Sie einen neuen Filter an. Editierbare Bereiche des Filters sind farblich gekennzeichnet und unterstrichen. Um diese zu bearbeiten, klicken Sie einfach auf einen Eintrag.
Die Registerkarte „Eigenschaften der Detail-Abfrage“ [optional]
Diese Registerkarte erscheint nur dann im Dialog, wenn in der Abfrage zugrunde liegenden Abfragetyp ein Detail-Typ eingebettet ist. Die Bedienung entspricht der auf der Registerkarte „Eigenschaften„.
Die Registerkarte „Detail-Filter“ [optional]
Diese Registerkarte erscheint nur dann im Dialog, wenn in der Abfrage zugrunde liegenden Abfragetyp ein Detail-Typ eingebettet ist. Die Bedienung entspricht der auf der Registerkarte Filter.
Die Registerkarte „Einstellungen“ (ab Version 8.6)
Formatierte Texte mehrzeilig darstellen (ab Version 6.2.1) Markieren Sie die Option, wenn Spalten (z.B. Beschreibung) in der Abfrage mehrzeilig anzeigt werden soll.
Zeilennummern darstellen (ab Version 8.4.) Markieren Sie die Option, wenn die einzelnen Zeilen in der Abfrage automatisch durchnummeriert werden sollen.
Seitenweise Darstellung (ab Version 8.6.)
Hier stellen Sie für die Abfrage ein, wie viele Ergebnisse beim Öffnen initial angezeigt werden sollen. Diese Funktion ist nur im Web-Client verfügbar.
Aktiviert Soll nur eine bestimmte Ergebnisanzahl angezeigt werden, stellen Sie den Wert auf Aktiviert und geben hinter Elemente pro Seite die Anzahl an. Existieren mehr Elemente, werden sie auf weitere Seiten verteilt.
Deaktiviert Sollen alle Ergebnisse der Abfrage dargestellt werden, stellen Sie den Wert auf Deaktiviert.
Standard Möchten Sie die Einstellung aus dem Projekt übernehmen, setzen Sie den Wert auf Standard.
Elemente pro Seite Hier geben Sie die Anzahl der Elemente an, die auf einer Seite dargestellt werden sollen. Überschreitet die Ergebnisliste die hier angegebene Anzahl, werden sie auf den Folgeseiten angezeigt. Im unteren Bereich der Abfrage sehen Sie, wie viele Seiten es gibt und können per Klick durch die Seiten navigieren.
Die Registerkarte „Kommandos & Muster“
Konfigurierte Kommandos
Hier können Sie ein oder mehrere Kommandos zum Anlegen von Anforderungen, Testfällen etc. in einer Abfrage definieren. Wenn Sie solch ein Kommando angelegt haben, erscheint in der Abfrage – rechts oben neben dem Filter – eine grüne Plus-Schaltfläche. Klicken Sie einfach auf das Plus und wählen den Befehl aus. Das Element wird gemäß Definition in dem ausgewählten Package (Kontext) angelegt.
Wenn Sie in der Abfrage auf die Plus-Schaltfläche klicken, werden die Befehle im oberen Bereich aufgeführt.
Konfigurierte Muster
Hier können Sie ein oder mehrere Muster definieren, welche Sie direkt in der Abfrage anwenden können. Wenn Sie solch ein Kommando angelegt haben, erscheint in der Abfrage – rechts oben neben dem Filter – eine Plus-Schaltfläche. Klicken Sie einfach auf das Plus und wählen das Muster aus. Das Muster wird gemäß Definition auf das Element ausgeführt.
Wenn Sie in der Abfrage auf die Plus-Schaltfläche klicken, werden die Muster im unteren Bereich aufgeführt.
Speichern und nächstes Element eingeben Markieren Sie das Kontrollkästchen, wenn Sie mehrere Elemente anlegen wollen. Wenn das Kontrollkästchen nicht markiert wird, schließt sich der Dialog nach Klicken der OK-Schaltfläche.