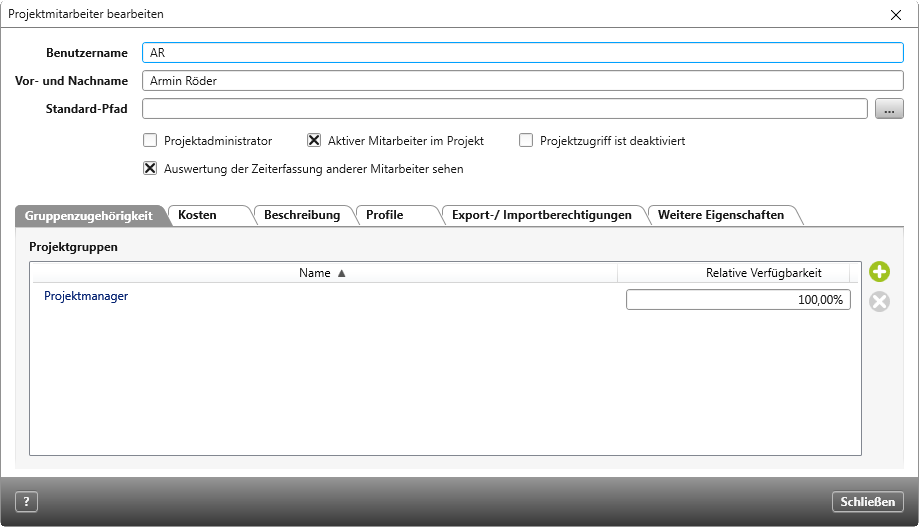Der Dialog „Projektmitarbeiter bearbeiten“
In diesem Dialog bearbeiten Sie die Eigenschaften eines Projektmitarbeiters. Sie können bspw. den Projektmitarbeiter mit zusätzlichen Rechten ausstatten, ihn für das Projekt deaktivieren oder die Gruppenzugehörigkeit anpassen.
Der Dialog öffnet sich:
- in einem Projekt über die Sicht Projektmitarbeiter verwalten, indem Sie das Kontextmenü eines Projektmitarbeiters öffnen und den Befehl Bearbeiten wählen
- in einem Projekt über die Sicht Projektmitarbeiter verwalten, wenn Sie auf die Plus-Schaltfläche Projektmitarbeiter erstellen klicken (ab Version 7.7)
Der Dialog
Logo (ab Version 7.7) Der Platzhalter für ein Foto wird nur angezeigt, wenn in der Sicht über die Plus-Schaltfläche ein neuer Projektmitarbeiter angelegt wird. Ein Benutzerbild kann nicht zugeordnet werden.
Vor- und Nachname Hier werden Vor- und Nachname des Mitarbeiters angezeigt. Der Name kann nicht geändert werden.
Benutzername Hier wird der Benutzername des Mitarbeiters angezeigt, mit dem er sich an der Datenbank anmeldet. Der Benutzername kann nicht geändert werden.
Standard-Pfad Legt das Arbeitsverzeichnis des Mitarbeiters für das aktuelle Projekt fest. Alle Produkte, die der Mitarbeiter im Kontext des Projekts zur Bearbeitung ausleiht, werden – entsprechend ihrer hierarchischen Struktur und wenn Sie für ein Produkt nichts anderes festlegen – in diesem Verzeichnis gespeichert.
Projektadministrator Aktivieren Sie diese Option, wenn der Benutzer die Rolle eines Projektadministrators einnehmen soll. Ein Projektadministrator kann Mitarbeiter Projekten und Vorlagen zuordnen.
Aktiver Mitarbeiter im Projekt Standardmäßig ist beim Anlegen eines Benutzers die Option markiert. Lassen Sie die Markierung, wenn der Mitarbeiter in Auswahldialogen für die Mitarbeiterzuordnung angeboten und bei der Mitarbeiterplanung berücksichtigt werden soll. Inaktive Mitarbeiter werden in Auswahldialogen nicht angeboten und in der Sicht Projektmitarbeiter verwalten grau angezeigt.
Projektzugriff ist deaktiviert (ab Version 6.4) Markieren Sie die Option, um zu verhindern, dass der Projektmitarbeiter das Projekt öffnen kann. Ist die Option markiert, hat der Benutzer nur noch Zugang zu Projekten, die als Tutorial deklariert sind.
Auswertung der Zeiterfassung anderer Mitarbeiter sehen (ab Version 7.2) Als Administrator können Sie mit dieser Option festlegen, dass der Projektmitarbeiter nicht nur seine eigene, sondern auch die Sicht Auswertung der Zeiterfassung anderer Mitarbeiter sehen kann.
Registerkarte „Gruppenzugehörigkeit“
Über die Plus-Schaltfläche können Sie Projektgruppen hinzufügen. Der Projektmitarbeiter wird dann diesen Projektgruppen zugeordnet und übernimmt dann Rechte, Stundensätze Nutzungsprofile etc., die für die Projektgruppen zugewiesen wurden. Zudem können Sie die prozentuale Verfügbarkeit für die Gruppe angeben.
Über die Löschen-Schaltfläche können Sie zugeordnete Projektgruppen wieder entfernen.
Registerkarte „Kosten“
Standard-Stundensätze (Intern) vom/ Standard-Stundensätze (Extern) vom Hier wählen Sie den Stundensatz aus, der für den Projektmitarbeiter verwendet werden soll.
Stundensätze geben Sie für ein Projekt in den Projekteigenschaften an. Den Stundensatz für einen Mitarbeiter geben Sie über die Sicht Mitarbeiter verwalten an.
Stundensätze
Wenn Sie zum Projektmitarbeiter keine speziellen Stundensätze benötigen, ignorieren Sie diesen Bereich. In diesem Fall werden die Stundensätze verwendet, die für das Projekt bzw. in der Organisation für den Mitarbeiter angegeben wurden. Unterscheidet sich der Stundensatz vom hinterlegten Stundensatz, dann geben Sie hier die Stundensätze und Zeiträume an, die für den Projektmitarbeiter in diesem Projekt verwendet werden sollen.
Klicken Sie auf die Plus-Schaltfläche, um einen neuen Stundensatz anzulegen. Möchten Sie Stundensätze wieder entfernen, markieren Sie den Stundensatz und klicken auf die Löschen-Schaltfläche.
Ein Warndreieck vor dem Datum zeigt an, dass sich Stundensätze überlappen. Korrigieren Sie die Zeiträume entsprechend.
für Zeitraum
Von/ Bis Hier geben Sie für einen Stundensatz das Datum ein. Klicken Sie dazu auf die Pfeil-Schaltfläche, um über den eingeblendeten Kalender das gewünschte Datum zu wählen. Wenn Sie auf die blaue Schaltfläche hinter dem Datum klicken, wird das Datum auf das Projektende bzw. Projektanfang gesetzt.
Interner Satz/ Externer Satz Hier können Sie bis zu zwei Stundensätze für den Projektmitarbeiter angeben. Die hier eingetragenen Sätze überschreiben die, die Sie in der Organisation im Bearbeitungsdialog des Mitarbeiters angegeben haben.
Registerkarte „Beschreibung“
Hier können Sie den Projektmitarbeiter näher beschreiben.
Registerkarte „Profile“ (ab Version 5.1)
Hier sehen Sie die Profile, denen der Projektmitarbeiter zugeordnet ist. Über die Plus-Schaltfläche können Sie Profile zuordnen.
Registerkarte „Export-/ Importberechtigungen“ (ab Version 7.7)
Hier können Sie für den Projektmitarbeiter definieren, welche Import- und Exportberechtigungen Sie erlauben möchten. Markieren bzw. deselektieren Sie die entsprechenden Kontrollkästchen.
Export-/ Importberechtigungen
Export-/Importberechtigungen übernehmen Markieren Sie die Option, wenn die Berechtigungen übernommen werden sollen, die im Bearbeitungsdialog des Mitarbeiters eingestellt sind. Wurden im Bearbeitungsdialog des Mitarbeiters keine Einstellungen vorgenommen, werden die Einstellungen verwendet, die im Bearbeitungsdialog des jeweiligen Benutzers gesetzt sind.
Sobald die Option markiert wird, deaktivieren sich die Kontrollkästchen unter Import und Export und Sie können sehen, welche Berechtigungen gesetzt sind.
Keine Markieren Sie die Option, wenn Sie für keine der Schnittstellen den Import oder den Export erlauben möchten. Das Kontrollkästchen ist deaktiviert, wenn die Option Importrechte übernehmen markiert ist.
Alle Markieren Sie die Option, wenn Sie für alle Schnittstellen sowohl den Import als auch den Export erlauben möchten. Das Kontrollkästchen ist deaktiviert, wenn die Option Importrechte übernehmen markiert ist.
Registerkarte „Weitere Eigenschaften“ (ab Version 7.6)
Sind zum Stereotypen ProjectUser benutzerdefinierte Eigenschaften angelegt, können Sie hier für diese Werte eintragen.