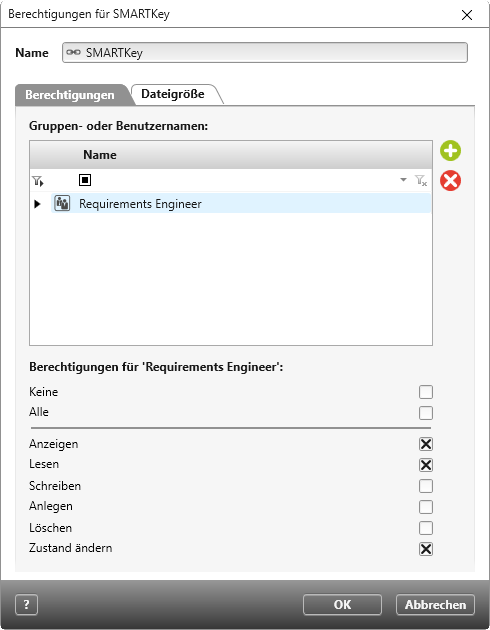Der Dialog „Berechtigungen für“
In jedem Projekt gibt es Dateien und Bereiche, die ein Benutzer nicht sehen, ändern oder löschen soll. In objectiF RPM können Sie als Administrator in einer Organisation und in einem Projekt für Packages, Abfragen, Sichten und Aktivitäten Zugriffsrechte einstellen. Über diese Zugriffsrechte legen Sie fest, wer bzw. welche Gruppe dieses Element und dessen Kindelemente sehen, bearbeiten, anlegen, löschen oder den Zustand ändern darf.
Berechtigungen, die für ein Projekt bzw. eine Organisation eingestellt werden, gelten für alle Elemente innerhalb des Projektes bzw. der Organisation. Wenn Sie bspw. externen Personen oder einer Gruppe (Stakeholder) den Zugriff auf das Projekt erlauben möchten, markieren Sie nur die Option Anzeigen. Personen, dieser Gruppe können im Projekt alles sehen, können aber sonst nichts machen.
Der Dialog öffnet sich:
- innerhalb einer Organisation/ eines Projektes über das Backstage-Menü mit dem Befehl Projekt bzw. Organisation/ Berechtigungen bearbeiten
- auf Packages, Abfragen, Verzeichnisse und Sichten über das Kontextmenü mit dem Befehl Berechtigungen bearbeiten
- im Zustandsautomaten über das Kontextmenü eines Zustandes mit dem Befehl Berechtigungen bearbeiten
Der Dialog
Name Hier wird Ihnen angezeigt für welche Entität Sie die Berechtigung konfigurieren.
In Organisationen können Sie Berechtigungen für alle Benutzer bzw. Organisationsbenutzer definieren. Es werden Ihnen keine Projektgruppen angeboten.
Registerkarte „Berechtigungen“
Gruppen/Benutzernamen Standardmäßig ist dieser Bereich leer. Über die Plus-Schaltfläche können Sie Projektgruppen oder einzelne Benutzer zuordnen. Der Bereich Berechtigungen für […] wird freigeschaltet und Sie können nun für jeden einzelnen (Gruppe bzw. Benutzer) Rechte definieren, indem Sie bspw. einen Benutzer selektieren und die entsprechenden Kontrollkästchen markieren.
Gruppen Die Zugriffsrechte gelten für alle Benutzer, die der Gruppe zugeordnet sind. Ist ein Benutzer in mehreren Gruppen vertreten, erhält er automatisch das höchste Recht, das Sie für eine Gruppe definiert haben.
Bsp: Armin Müller ist in der Gruppe „Team“ und „Administrator“. Die Gruppe „Team“ hat nur das Recht zu Lesen. Die Gruppe „Administrator“ hat das Recht Alle. Armin Müller ist der Projektadministrator und hat somit uneingeschränkte Rechte.
Benutzername Die Zugriffsrechte gelten für den ausgewählten Benutzer.
| Keine | Der Benutzer hat keine Berechtigung und kann dementsprechend keine Elemente sehen |
| Alle | Der Benutzer hat uneingeschränkte Rechte und kann dementsprechend Elemente sehen, bearbeiten, löschen, anlegen oder den Zustand ändern. |
| Anzeigen | Der Benutzer kann das entsprechende Element im Fenster Produkte sehen, es werden aber keine Kontextmenübefehle angeboten. Sind dem Element weitere Kindelemente untergeordnet, werden diese ebenfalls angezeigt. |
| Lesen | Der Benutzer kann das entsprechende Element im Fenster Produkte, in Diagrammen und in Abfragen sehen und den Bearbeitungsdialog öffnen. Im Kontextmenü des Elements wird der Befehl Anzeigen angeboten. Das Element kann nicht geändert oder gelöscht werden. |
| Schreiben | Der Benutzer kann das entsprechende Element ändern und speichern. Im Kontextmenü des Elements werden die Befehle Anzeigen und Bearbeiten angeboten. Das Element kann nicht gelöscht werden. |
| Anlegen | Der Benutzer kann Elemente anlegen. Im Kontextmenü des Elements werden die Befehle Anlegen, Anzeigen, Bearbeiten angeboten. |
| Löschen | Der Benutzer kann das entsprechende Element löschen. Im Kontextmenü des Elements werden die Befehle Anzeigen und Bearbeiten angeboten. |
| Zustand ändern | Der Benutzer kann den Zustand des Elements ändern. Im Kontextmenü des Elements werden die Befehle Anzeigen und Bearbeiten angeboten. |
Registerkarte „Dateigröße“ (ab Version 6.1)
Berechtigungen Für Projekte und Organisationen wird die Einstellung zu Aus übergeordneten Element übernehmen nicht angeboten. Das Dropdown-Menü bietet Ihnen folgende Auswahl an:
- Aus übergeordnetem Element übernehmen Für das Element gilt die Einstellung, die eine Hierarchieebene höher definiert worden ist. Befinden Sie sich auf einem Element, ist das nächsthöhere Element ein Package. Befinden Sie sich auf dem obersten Package, ist das nächsthöhere Element das Projekt. usw.
Unter Maximale Dateigröße sehen Sie die angegebene Dateigröße, die für das übergeordnete Element definiert ist. - Unbegrenzt Für das Element wird keine Dateigröße vorgegeben. Es werden alle Dateien akzeptiert. Das Eingabefeld „Maximale Dateigröße“ wird ausgeblendet.
- Begrenzt Für das Element wird eine Dateigröße vorgegeben. Geben Sie unter Maximale Dateigröße einen Wert ein. Es werden alle Dateien akzeptiert, die nicht größer als der eingetragene Wert sind.
Maximale Dateigröße Abhängig davon, was unter Berechtigungen ausgewählt wurde, wird Ihnen die zulässige Dateigröße angezeigt bzw. Sie können hier eine Dateigröße angeben.