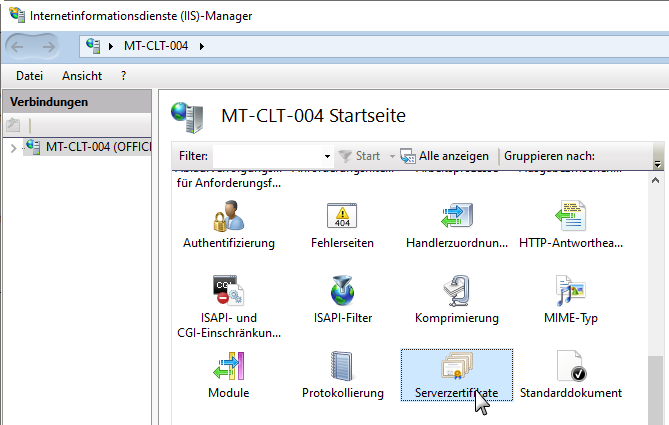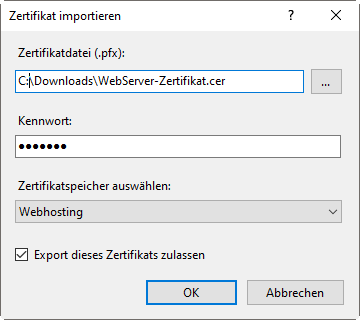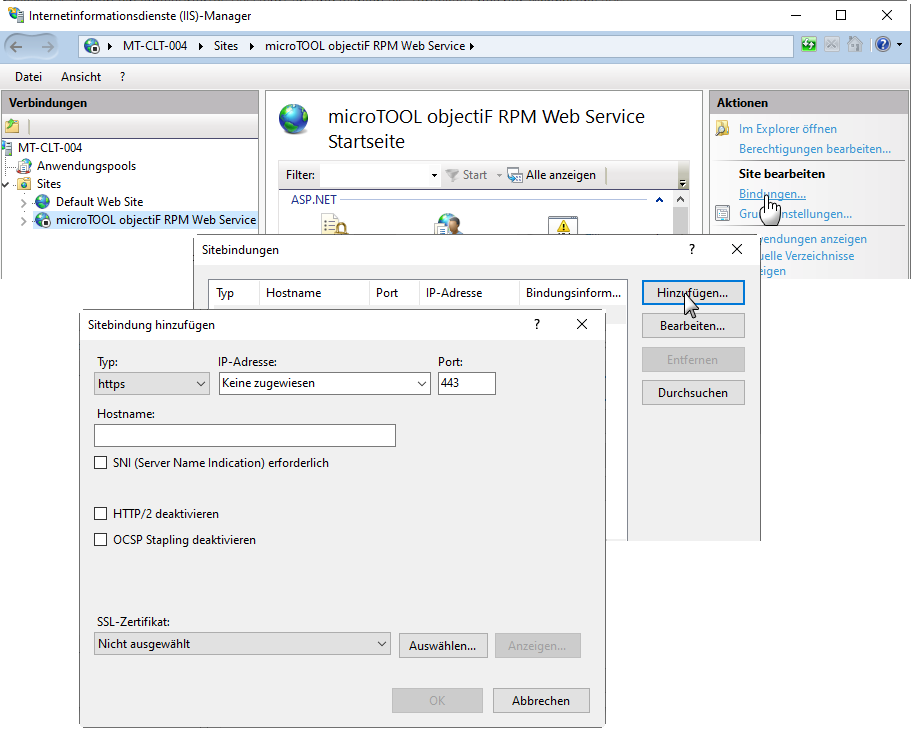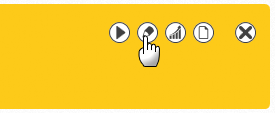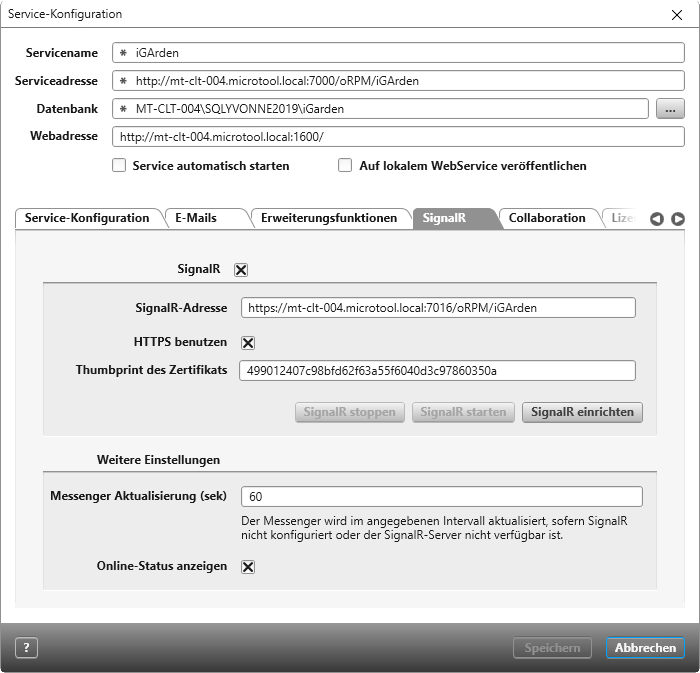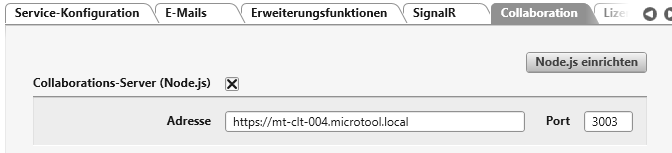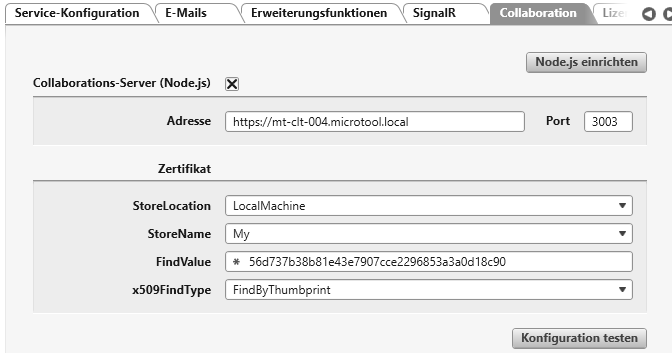Ab Version 7.0 möglich
Collaboration einrichten
Ab der Version 7.0 können Sie die Funktionen der Collaboration nutzen, die es Ihnen erlaubt Chats und Videokonferenzen direkt in objectiF RPM durchzuführen. Um diese Funktionen optimal nutzen zu können, benötigen Sie ein gültiges Zertifikat und Sie müssen SignalR und Node.js für den Web-Service einrichten.
Zertifikate
Haben Sie den objectiF RPM Server und den Client bzw. Web Service (Web-Client) auf einem Rechner installiert, benötigen Sie ein gültiges Zertifikat, das nicht selbstsigniert ist.
Wenn objectiF RPM Server und der Client bzw. Web-Service (Web-Client) auf unterschiedlichen Rechnern installiert sind, brauchen Sie ein zusätzliches Zertifikat, das ebenfalls nicht selbstsigniert ist. Für diesen Fall wird empfohlen, SignalR und Node.js dort einzurichten, wo der Web-Service installiert ist.
Selbstsignierte Zertifikate
Es wird empfohlen keine selbstsignierten Zertifikate zu verwenden, da sie als nicht-vertrauenswürdig eingestuft werden. Zu Testzwecken können Sie selbstsignierte Zertifikate verwenden.
Wenn Sie selbst-signierte Zertifikate verwenden möchten, installieren Sie es auf (je)dem Rechner, auf dem der objectiF RPM Client/ Web-Client installiert ist. Der Ort des Zertifikatsspeichers ist LocalMachine. Installieren Sie das Zertifikat unter Vertrauenswürdige Zertifikate.
Zertifikat einspielen
Haben Sie ein gültiges Zertifikat, müssen Sie es noch im Internetinformationsdienste (IIS) hinterlegen.
- Öffnen Sie den IIS-Manager.
- Markieren Sie den Rechner (oberster Eintrag) auf der linken Seite und öffnen die Serverzertifikate per Doppelklick.
- Wählen Sie auf der rechten Seite Importieren.
- Per Klick auf die […] wählen Sie das Zertifikat aus, geben ein konfiguriertes Passwort an und wählen als Zertifikatsspeicher Webhosting aus.
- Bestätigen Sie mit OK.
- Wählen Sie nun im IIS die WebSite aus und öffnen dessen Konfiguration, indem Sie auf Bindungen klicken.
- Im Folgedialog klicken Sie auf Hinzufügen.
- Über das Dropdown geben Sie unter Typ https an und tragen einen freien Port ein.
- Unter SSL-Zertifikat wählen Sie das importierte Zertifikat aus.
- Starten Sie im Anschluss den Web Service, indem Sie rechts unter Website verwalten auf Starten klicken.
SignalR einrichten
Mit der Konfiguration des SignalR-Servers werden Chat-Nachrichten und Einladungen zu Videokonferenzen sofort übertragen.
- Öffnen Sie den Service-Manager eines Web Services und gehen in die Konfiguration des Services, für den Sie die Collaboration konfigurieren möchten.
- Wechseln Sie in die Registerkarte SignalR und markieren dort die Option SignalR.
Das Feld SignalR-Adresse wird freigeschaltet. - Geben Sie im Feld SignalR-Adresse hinter dem Hostnamen nach einem Doppelpunkt einen beliebigen freien Port an.
- Markieren Sie das Kontrollkästchen HTTPS benutzen, wenn Sie die Collaboration-Funktionen auch im Web-Client nutzen möchten.
- Geben Sie unter Thumbprint des Zertifikats den Wert des Thumbprints (Zertifikat für den SignalRServer) an.
- Klicken Sie auf SignalR einrichten.
Der SignalR-Server wird mit der angegebenen Konfiguration eingerichtet. Dabei wird der Port freigegeben und die Adresse reserviert. Eine Meldung gibt an, ob SignalR eingerichtet wurde.
Node.js einrichten
Wenn Sie Videokonferenzen durchführen möchten, müssen Sie Node.js einrichten. Das gilt auch, wenn Sie bereits Node.js über die Erweiterungsfunktionen installiert haben.
- Wechseln Sie im Service-Manager in die Registerkarte Collaboration.
- Klicken Sie auf die Schaltfläche Node.js einrichten.
Warten Sie bis Sie die Meldung erhalten, dass der Collaboration-Server eingerichtet wurde. - Markieren Sie die Option Collaboration-Server (Node.js).
- Geben Sie im Feld Adresse die Adresse an, unter der der Node.js-Server erreichbar sein soll. Sie beginnt mit https:// und danach folgt der Rechnername.
- Tragen Sie in das Feld Port den Port ein, unter dem der Node.js-Server erreichbar sein soll.
- Tragen Sie unter Zertifikat die benötigten Zertifikatseinstellungen ein:
- StoreLocation Geben Sie hier den Ort des Zertifikatsspeichers an, in dem das Zertifikat installiert ist.
- StoreName Geben Sie hier den Namen des Zertifikatsspeichers an, in dem sich das Zertifikat befindet.
- FindValue Geben Sie hier den Wert des Zertifikatsattributs an, nach dem gesucht werden soll. Der Wert des Attributs richtet sich danach, welches Zertifikatsattribut Sie gewählt haben.
Wenn Sie bereits den SignalR-Server eingerichtet haben, wird empfohlen als Wert den Thumbprint des Zertifikats zu verwenden. Kopieren Sie den Wert aus der Registerkarte SignalR. - x509FindType Geben Sie das Attribut des Zertifikats an, nach dem gesucht werden soll.
- Klicken Sie auf die Schaltfläche Konfiguration testen, um zu sehen, ob die Einstellungen korrekt sind.