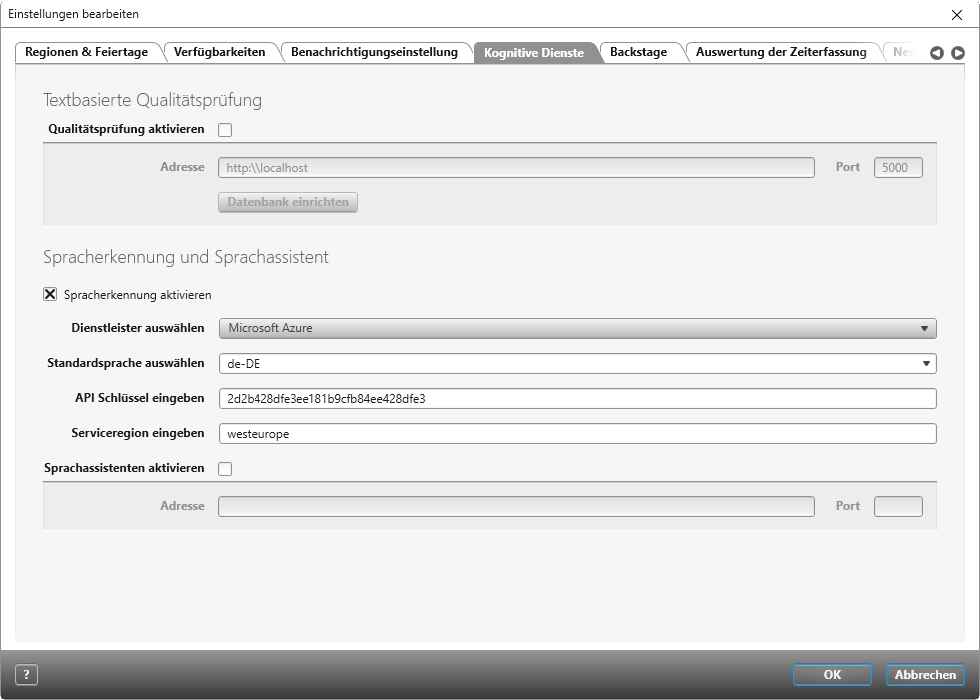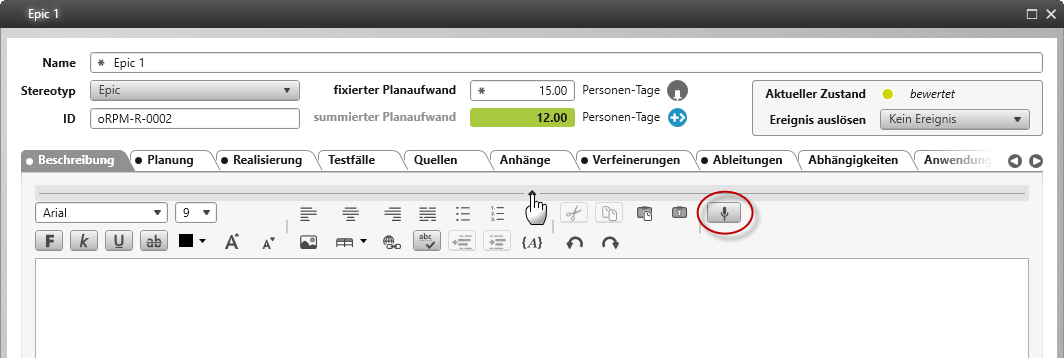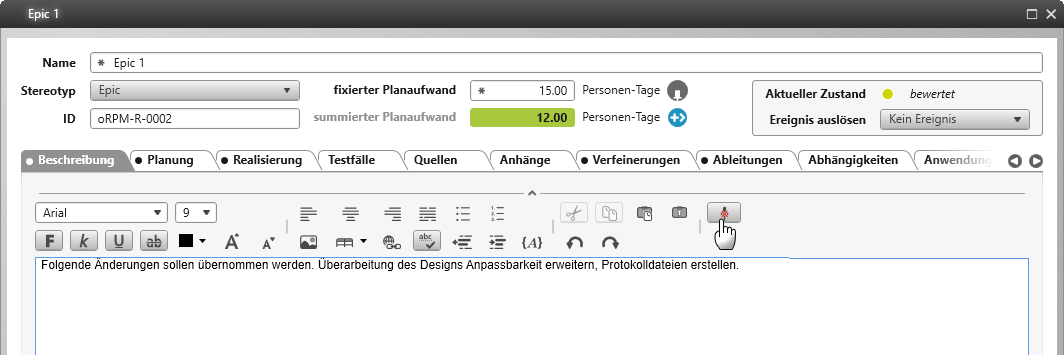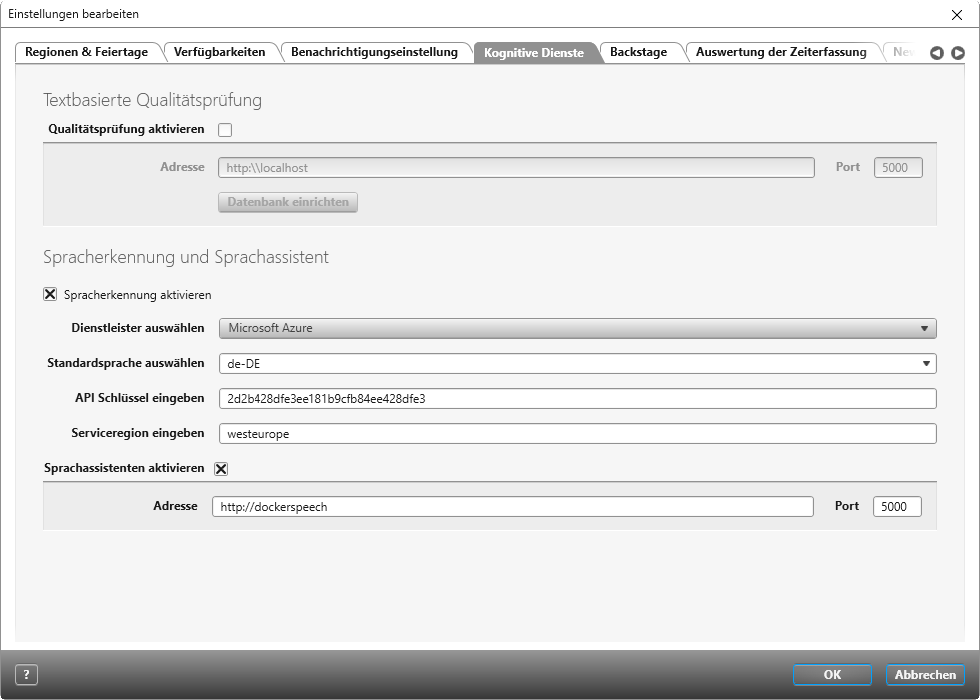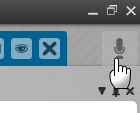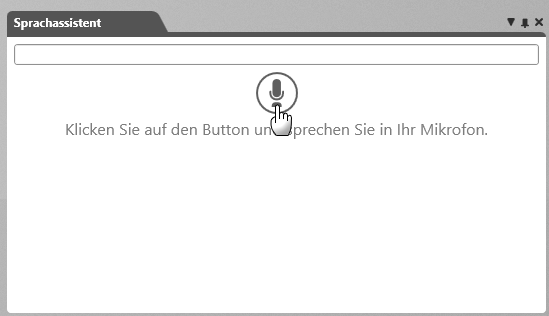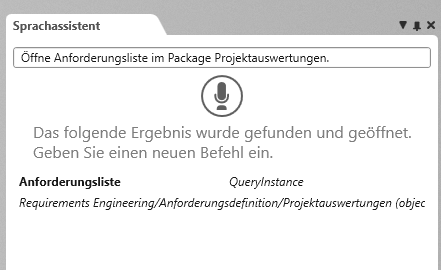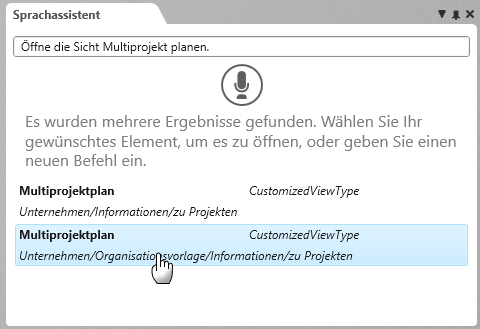Ab Version 7.5 möglich
Spracherkennung und Sprachsteuerung
objectiF RPM bietet Ihnen die Möglichkeit über ein Mikrofon Sprache in Text umzuwandeln, der dann in das Beschreibungsfeld eines Elements eingetragen wird. Für diesen Vorgang wird der Automatic Speech Recognition (ASR) von Microsoft Azure Cognitive Services verwendet. Für die Inbetriebnahme dieser Funktion benötigen Sie ein Microsoft Azure Konto und dessen Zugangsdaten.
Mit der Version 7.5 ist die Spracherkennung erweitert worden und ein Sprachassistent wurde integriert. Mit Hilfe des Sprachassistenten können Anwender nach Diagrammen, Abfragen, Hierarchischen Abfragen und sämtlichen Sichtentypen suchen und sich anzeigen lassen.
Möchten Sie mit dem Sprachassistenten arbeiten, benötigen Sie zusätzlich die Container-Plattform Docker, welche auf einem Linux-Server installiert sein muss. Dort laden Sie das ab Version 7.5 mitgelieferte Docker-Image und starten den Container. Das Docker-Image befindet sich im Ordner: C:\Program Files (x86)\microTOOL\objectiF RPM\Server\7.5\Resources\microTOOL AI\microTOOL_AI.tar
Weitere Informationen, wie Sie den Docker Container initialisieren, finden Sie in einem separaten Dokument.
Haben Sie die Spracherkennung und den Sprachassistenten aktiviert, stehen die Funktionen dem gesamten System zur Verfügung.
Spracherkennung aktivieren und anwenden
Mit der Funktion Spracherkennung können Sie über ein Mikrofon Sprache in Text umwandeln, die dann in ein Beschreibungsfeld eingetragen wird.
Spracherkennung aktivieren
Sie benötigen Administratorrechte, um die Spracherkennung freizuschalten.
- Gehen Sie in Backstage-Menü und wählen Sie System/ Einstellungen/ Allgemeine Einstellungen.
- Wechseln Sie im Dialog Einstellungen bearbeiten in die Registerkarte Kognitive Dienste.
- Markieren Sie unter Spracherkennung und Sprachassistent die Option Spracherkennung aktivieren. Der Dienstleister Microsoft Azure ist vorausgewählt.
- Wählen Sie über das Dropdown-Menü hinter Standardsprache auswählen eine Sprache an. Die hier eingestellte Sprache richtet sich danach, in welcher Sprache später die Eingabe erfolgen bzw. welche Sprache über das Mikrofon erkannt werden soll.
- Geben Sie als nächstes unter API Schlüssel eingeben den API-Schlüssel von Microsoft Azure ein. Den Schlüssel können Sie in Ihrem Azure-Konto generieren und dann hier einfügen.
- Unter Serviceregion eingeben tragen Sie den Standort Ihres Azure-Kontos ein. Den Standort finden Sie ebenfalls in Ihrem Azure-Konto.
Die Spracherkennung ist jetzt in allen RTF-Editoren verfügbar und über ein Icon erreichbar.
Spracherkennung anwenden
Wenn Sie die Spracherkennung verwenden möchten, benötigen Sie ein Mikrofon. Achten Sie auf eine ruhige Umgebung, da Nebengeräusche und Unterhaltungen anderer, die Aufnahme verfälschen.
- Öffnen Sie den Bearbeitungsdialog eines Elements Ihrer Wahl.
- Wechseln Sie in ein Eingabefeld vom Typ RTF.
RTF (Rich-Text-Formatierung) sind Texteingabefelder, die verschiedene Möglichkeiten zum Formatieren von Text anbieten. - Klicken Sie auf das Mikrofon, um die Spracherkennung zu starten.
- Sprechen Sie in das Mikrofon. Sprechen Sie klar und deutlich.
- Beenden Sie die Sprachaufnahme, indem Sie erneut auf das Mikrofon klicken.
- Speichern Sie.
Sprachassistenten aktivieren und anwenden
Der Sprachassistent kann verwendet werden, um schnell auf Projektelemente in Sichten und Abfragen zuzugreifen.
Sprachassistenten aktivieren
Sie benötigen Administratorrechte, um den Sprachassistenten freizuschalten.
- Gehen Sie in Backstage-Menü und wählen Sie System/ Einstellungen/ Allgemeine Einstellungen.
- Wechseln Sie im Dialog Einstellungen bearbeiten in die Registerkarte Kognitive Dienste.
- Markieren Sie unter Spracherkennung und Sprachassistent die Option Spracherkennung aktivieren.
- Konfigurieren Sie die Spracherkennung, wie im vorherigen Abschnitt beschrieben.
- Markieren Sie im Bereich Spracherkennung und Sprachassistent die Option Sprachassistenten aktivieren.
- Geben Sie darunter die Adresse und den Port zum Server ein, wo der Docker Container ausgeführt wird.
- Speichern Sie den Dialog über OK.
Sprachassistenten verwenden
Wenn Sie den Sprachassistenten verwenden möchten, benötigen Sie ein Mikrofon. Achten Sie beim Sprechen auf eine klare Aussprache. Das Gesprochene wird in Text umgewandelt und im Eingabefeld ausgegeben. Wenn Wörter nicht korrekt erkannt werden, können Sie diese korrigieren, indem Sie sie überschreiben und Enter drücken. Sie können sämtliche Abfragen und Sichtentypen, sowie Diagramme öffnen.
- Öffnen Sie ein Projekt oder eine Organisation.
- Klicken Sie auf das Mikrofon, das rechts neben dem Reiter angezeigt wird.
- Um den Sprachassistenten zu aktivieren, klicken Sie im Fenster auf die Schaltfläche und sprechen in Ihr Mikrofon. Beginnen Sie in etwa so: Öffne die Abfrage Anforderungsliste. Oder Zeige Anforderungsliste.
Alternativ können Sie auch Text in das Eingabefeld eingeben.
Wenn der Befehl ausgeführt bzw. Ergebnisse ermittelt werden konnten, werden diese unter dem Mikrofon ausgegeben.
Gibt es beispielsweise mehrere Ergebnisse, kann das Gesuchte per Doppelklick geöffnet werden.
Die Sicht wird wie gewohnt im mittleren Bereich geöffnet.