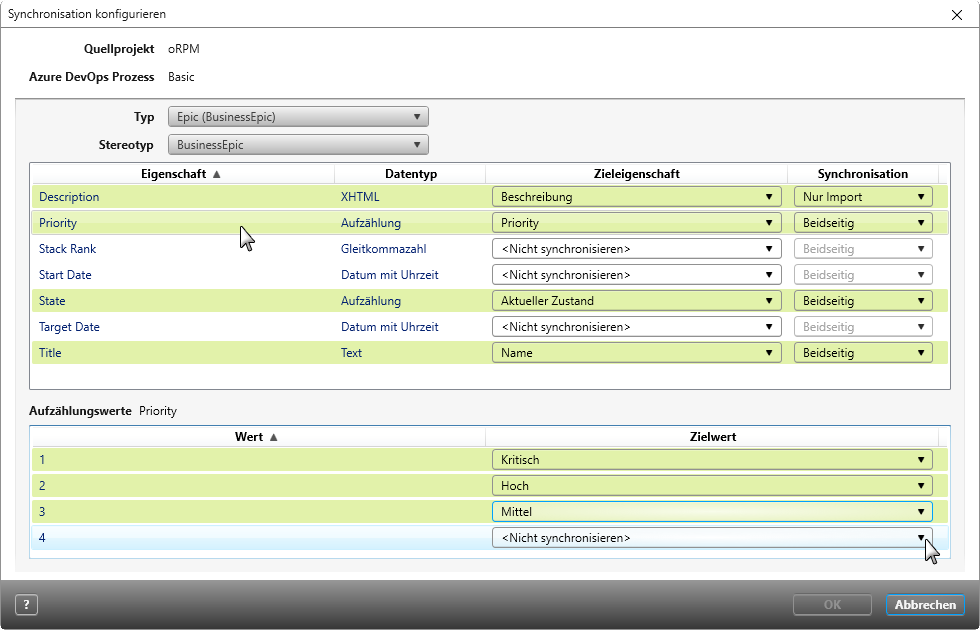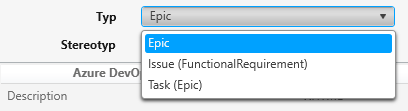Dialog „Synchronisation konfigurieren“
Hier konfigurieren Sie das Mapping zwischen objectiF RPM und einem Projekt aus Azure DevOps bzw. Atlassian Jira.
Das Mapping kann für verschiedene Typen durchgeführt werden.
Der Dialog öffnet sich:
- wenn Sie im Dialog Konfiguration [für Azure DevOps] anlegen/bearbeiten auf die Schaltfläche Synchronisation konfigurieren klicken (ab Version 7.3 )
- wenn Sie im Dialog Konfiguration [für Jira] anlegen/ bearbeiten auf die Schaltfläche Synchronisation konfigurieren klicken (ab Version 7.5)
Der Dialog
Quellprojekt Hier sehen Sie, für welches Azure DevOps bzw. Jira Projekt das Mapping durchgeführt wird.
Azure DevOps Prozess (wird nur für die Synchronisation eines Azure DevOps Projektes angeboten) Hier sehen Sie, auf welchem Prozess das Azure DevOps Projekt aufgesetzt wurde.
Typ Über das Dropdown-Menü wählen Sie den Typen aus, der beim Import/ Export berücksichtigt werden soll. Werden mehrere Typen angeboten, können Sie für jeden einzelnen ein Mapping konfigurieren. Wenn es bereits ein Mapping zu einem Azure DevOps / Jira Typen gibt oder wenn Sie einen zuordnen, steht in Klammern der ausgewählte objectiF RPM Stereotyp.
Wenn Sie zu einem späteren Zeitpunkt die Konfiguration öffnen, können Sie auf einem Blick erkennen, welche Elementtypen gemappt wurden.
Stereotyp Standardmäßig ist hier <Nicht synchronisieren> ausgewählt. Damit ein Import/ Export durchgeführt werden kann, muss hier über das Dropdown-Menü der Stereotyp (aus objectiF RPM) ausgewählt werden, den Sie mit dem Typen aus dem Schnittstellenprojekt mappen möchten.
Wenn Sie einen Stereotypen bestimmen, den Sie bereits einem Typen zugeordnet haben, werden Sie durch eine Warnung darauf hingewiesen und Sie müssen die aktuelle Zuordnung korrigieren.
Registerkarte „Mapping“
Sobald eine Zuordnung getroffen wurde, aktiviert sich die Mapping-Übersicht. Für Zeilen, die grün hinterlegt sind, wurde bereits das Mapping automatisch durchgeführt. Das betrifft standardmäßig die Eigenschaften Name, Beschreibung, Zustand und Priorität.
Zieleigenschaften, die nicht gemappt sind, haben den Wert <Nicht synchronisieren>. Wenn Sie für Eigenschaften kein Mapping einstellen, dann werden sie später beim Import/ Export nicht berücksichtigt.
Wenn es Eigenschaften gibt, die nicht gemappt werden können, erkennen Sie es am Eintrag <Keine passende Eigenschaft verfügbar>. Sofern die Eigenschaft benötigt wird, können Sie die Eigenschaft anlegen. Dies erfolgt im Eigenschaftendialog des jeweiligen Stereotypen in objectiF RPM.
Eigenschaft In dieser Spalte werden alle Jira- / AzureDevOps-Eigenschaften angezeigt, die der ausgewählte Typ hat und gemappt werden können.
Haben Sie in Jira eine Eigenschaft für die Übertragung eines Hyperlinks (Weblinks) definiert, können Sie sie auf die objectiF RPM-Eigenschaft Link zur Anforderung mappen.
Datentyp In dieser Spalte sehen Sie, um welchen Datentypen es sich bei der Jira- /Azure DevOps-Eigenschaft handelt.
Zieleigenschaft Über diese Spalte weisen Sie dem ausgewählten Jira- /Azure DevOps-Typen Eigenschaften zu. Die Eigenschaften, die über das Dropdown-Menü ausgewählt werden können, sind Eigenschaften des Stereotypen aus objectiF RPM und entsprechen dem Datentypen aus dem Quellprojekt (Azure DevOps bzw. Jira). Das bedeutet, dass Sie Aufzählungen miteinander mappen können, aber keine Aufzählung mit einem Boolean.
Synchronisation Über das Dropdown-Menü stellen Sie ein, ob Übertragung der Eigenschaften beim Import, Export oder immer beachtet werden soll. Standardmäßig ist Beidseitig eingestellt.
Aufzählungswerte
Haben Sie Eigenschaften gemappt, die vom Typ Aufzählung sind, können Sie hier die Werte zuordnen. Auch hier erkennen Sie: Zieleigenschaften die nicht gemappt sind, haben den Ziel Wert <Nicht synchronisieren>. Sobald eine Zuordnung erfolgt, wird die Zeile grün. Wenn die Eigenschaftswerte in Jira und objectiF RPM namentlich identisch sind, werden sie automatisch einander zugeordnet.
Wert Wenn Sie im oberen Bereich eine Aufzählung markieren, werden Ihnen hier die Werte dazu angezeigt.
Zielwert Wählen Sie über das Dropdown-Menü den Wert aus, den Sie zuordnen möchten.
Registerkarte „JQL Filter“ (ab Version 7.5.2)
Hier können Sie JQL (Jira Query Language) Filter definieren, um die zu importierenden Elemente weiter zu beschränken. Der Filterausdruck kann mehrere Issue Typen beinhalten und wird – ohne Projektangabe – systemweit angewendet. Aus Performancegründen wird daher empfohlen, Projekt(e) und Issue Typen anzugeben.
Die Syntax eines JQL Filters besteht aus einem Feld, einem Operator und einem Wert. Zum Beispiel: issuetype = “Epic”.
Welche Felder, Operatoren und Funktionen für die gängigsten Abfragen verwendet werden können, ist in diesem PDF beschrieben, das Sie aus dem Internet herunterladen können. Ausführlichere Informationen finden Sie auf folgender Seite im Abschnitt Reference: Advanced searching.
Alternativ können Sie auch in einem Jira System über die erweiterte Vorgangssuche den Filterausdruck eingeben, um zu überprüfen, ob Sie die Syntax und Semantik der JQL Ausdrücke korrekt geschrieben haben.
Eine Abfrage in JQL kann bspw. so aussehen:
project = FG AND issuetype = Epic AND creator = currentUser ()
project = FG AND issuetype = Bug AND status in ("Doing", "To do")
project = EF AND issuetype = Story AND summary ~ Story