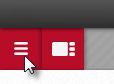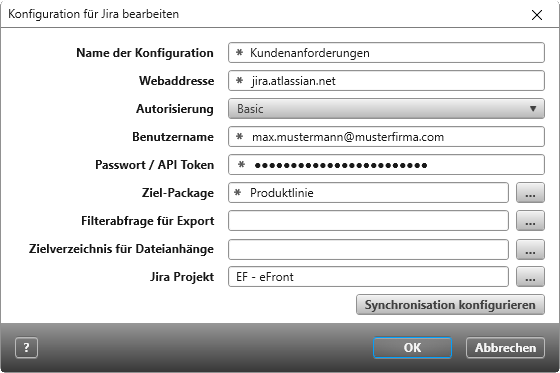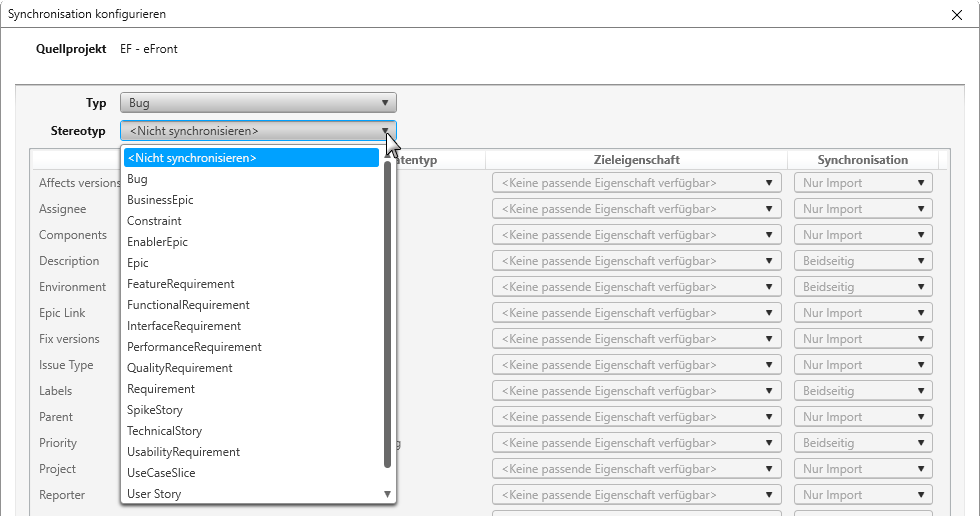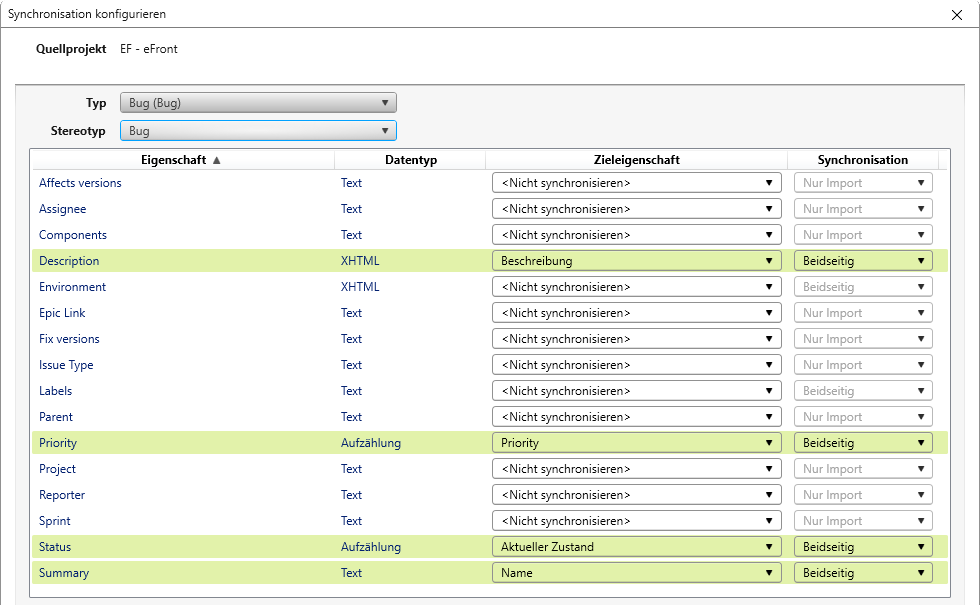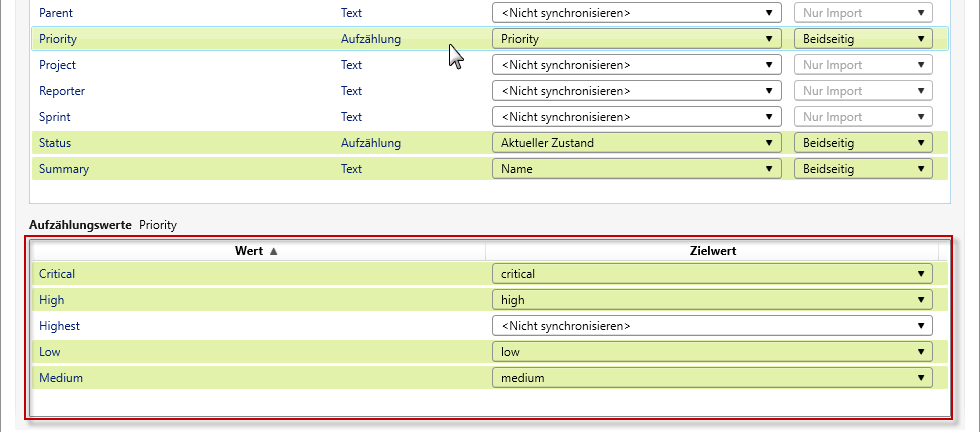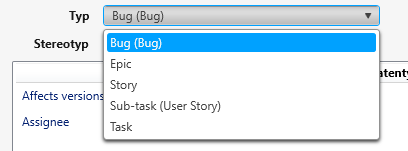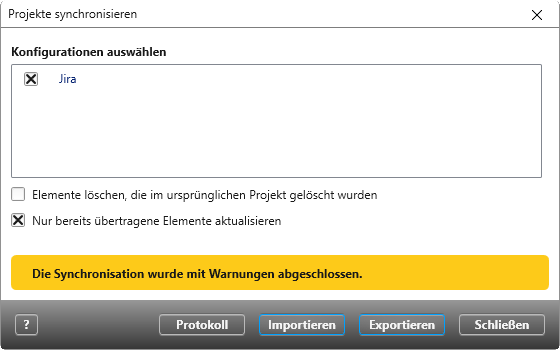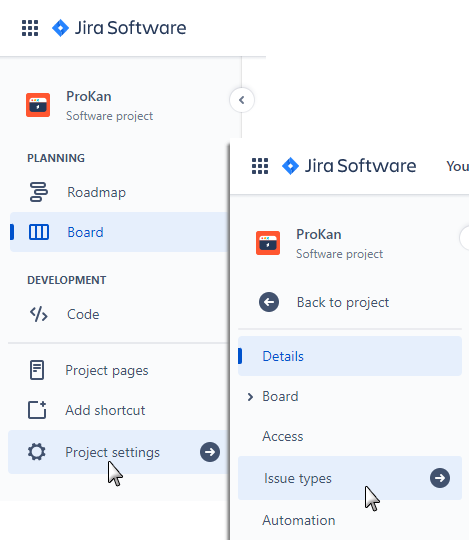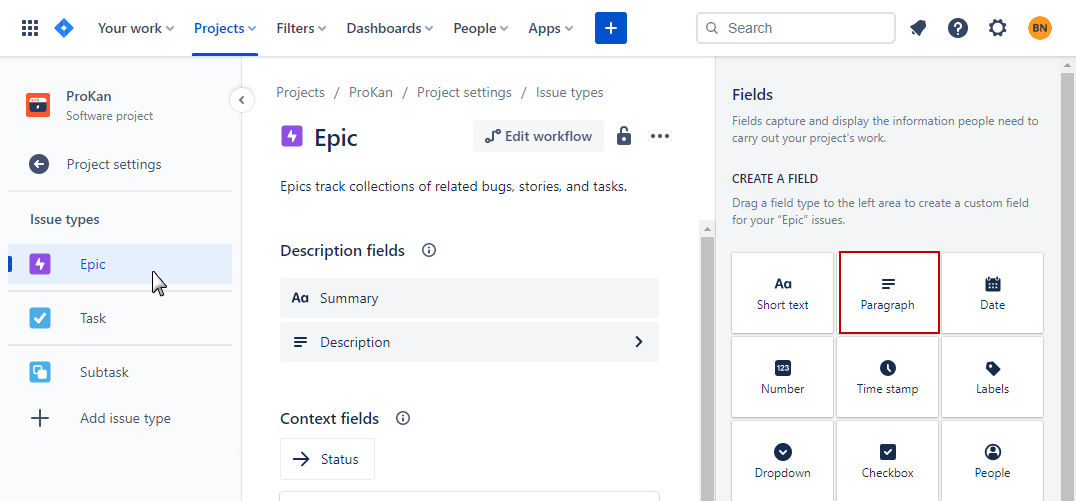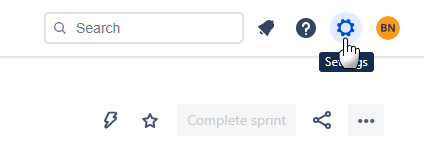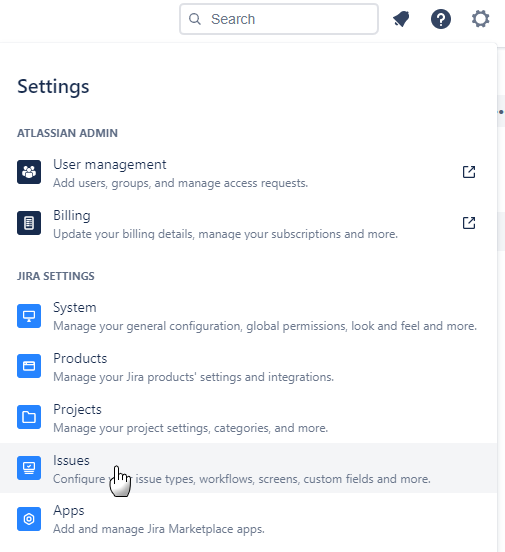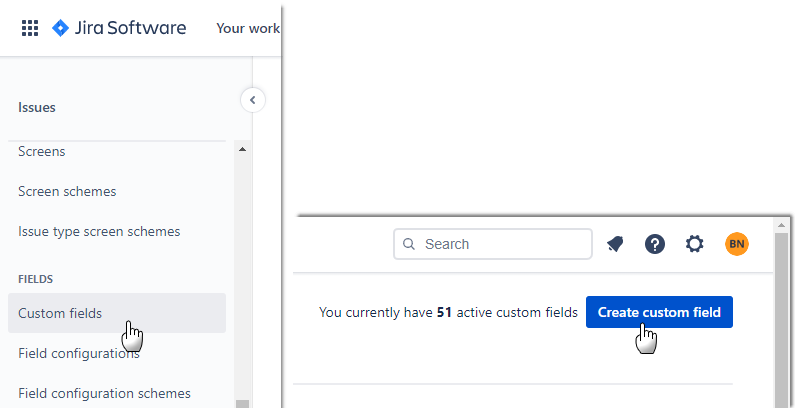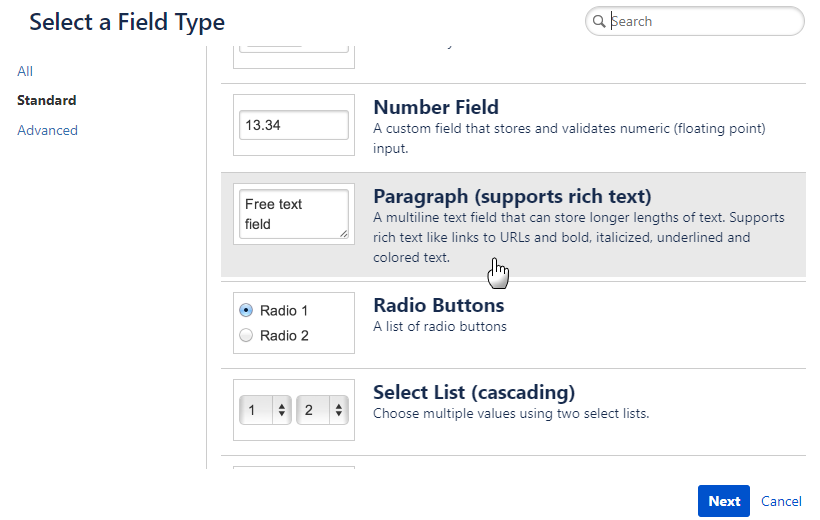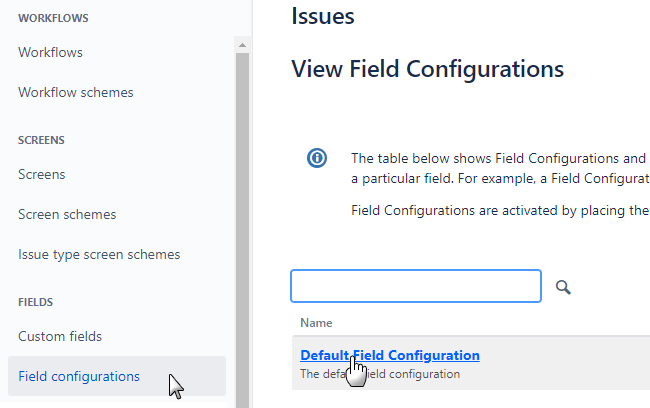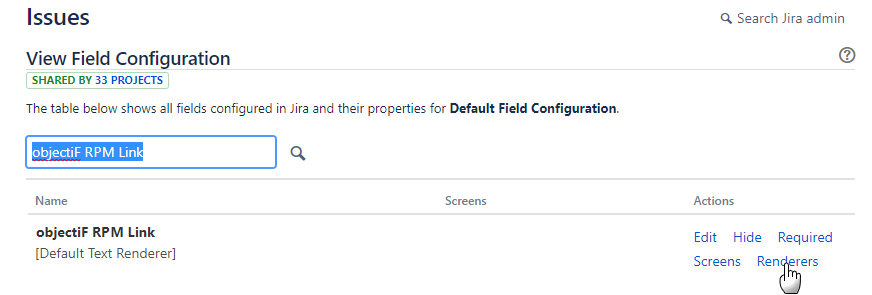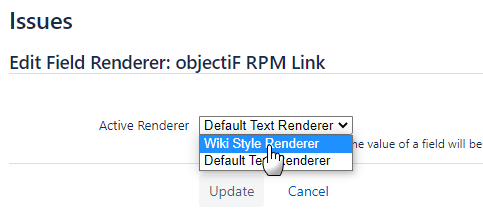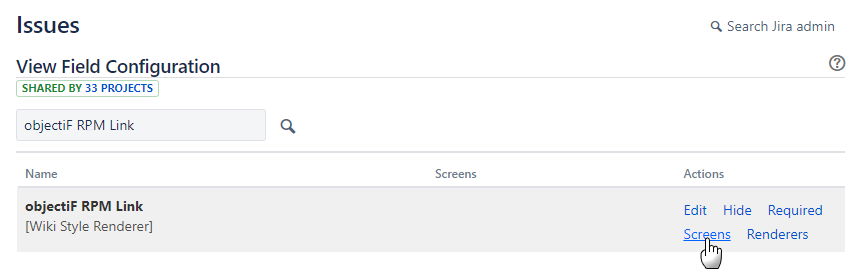Jira – Anforderungen importieren und exportieren
Beachten Sie, dass die Anbindung an Atlassian Jira On-Premise nur bis zur Version 8.22 unterstützt wird. In Versionen, die nach V8.22 veröffentlicht wurden, sind Funktionen, die für den Import und Export benötigt werden, deaktiviert worden. Grund ist die Einstellung der Entwicklung von On-Premise seitens Atlassian Jira im Februar 2022.
objectiF RPM bietet Ihnen eine Schnittstelle zu Atlassian Jira an, über die Sie Issues in ein Projekt importieren oder Anforderungen als Issues wieder nach Jira exportieren können. Dazu legen Sie eine Konfiguration an, um sich mit einem Projekt in Jira verbinden zu können. In einer weiteren Konfiguration definieren Sie, welche Elementtypen übertragen und welche Eigenschaften beachtet werden sollen.
Zusätzlich dazu können Sie in Jira eine benutzerdefinierte Eigenschaft vom Typ Paragraph anlegen, über die beim Exportieren nach Jira ein Hyperlink zu den jeweiligen Elementen gespeichert wird. Benutzer in Jira können diesen Hyperlink verwenden, um über den objectiF RPM Web-Client auf ein Element zuzugreifen. Möchten Sie stattdessen den Link zum Jira Issue in objectiF RPM importieren, definieren Sie auf dem Stereotypen Requirement eine benutzerdefinierte Eigenschaft vom Typ Hyperlink.
Wenn in Jira zu einem Issue sogenannte Link issues oder Child issues existieren, können diese ebenfalls in ein objectiF RPM – Projekt importiert werden. Dabei werden Link issues automatisch übertragen, wenn sie in Jira vorhanden sind. Die Übertragung von Child issues muss im Synchronisationsdialog konfiguriert sein.
In objectiF RPM können Sie für den Zustandswechsel Ereignisse definieren, die nach Abschluss eines Im- bzw. Exports ausgeführt werden.
Existieren in objectiF RPM Anforderungsreferenzen im gleichen Package wie die Anforderung selbst, wird beim Import/ Export die Anforderung beachtet. Liegen die Anforderungsreferenzen in einem anderen Package, dann wird die Anforderung nicht berücksichtigt, auch wenn sie laut Konfiguration übertragen werden soll.
Darüber hinaus kann für die Themenleiste ein Kommando oder im Task Manager jeweils einen Task für den Import bzw. Export definiert werden.
Konfiguration anlegen
Für den Import und Export von Jira-Storys müssen Sie eine Konfiguration anlegen, um sich mit Jira verbinden zu können. Dazu benötigen Sie von Jira die Zugangsdaten (Webadresse, einen Benutzernamen und ein Passwort). Zusätzlich brauchen Sie einen Token, den Sie direkt in Jira generieren.
- Wechseln Sie innerhalb eines Projekts in das Backstage-Menü und wählen Projekt/ Schnittstellen Konfigurationen.
- In der Sicht Schnittstellen Konfigurationen klicken Sie auf die grüne Plus-Schaltfläche und wählen Konfiguration für Jira anlegen.
- Im Folgedialog geben Sie die Verbindungsdaten zum Jira-System an und bestimmen das Package, in das bei einem Import alle Jira-Storys angelegt werden. Wenn Sie exportieren, werden die Elemente, die sich im Package befinden nach Jira übertragen.
Für den Export kann alternativ auch eine Abfrage angegeben werden. Möchten Sie zusätzlich Dokumente übertragen, die den Jira-Storys zugeordnet sind, geben Sie ein Zielverzeichnis an.
- Klicken Sie anschließend hinter Jira Projekt auf die […]-Schaltfläche und wählen ein Projekt aus.
objectiF RPM verbindet sich mit dem angegebenen Jira-System und zeigt im folgenden Auswahldialog die Projekte an, auf die Sie zugreifen können. - Markieren Sie ein Projekt und bestätigen mit OK.
- Klicken Sie nun auf die Schaltfläche Synchronisation konfigurieren. Sie können auch die Konfiguration speichern und die Einstellungen für die Synchronisation zu einem späteren Zeitpunkt durchführen.
Synchronisation konfigurieren
Damit beim Import/ Export klar ist, was übertragen werden soll, müssen Sie ein Mapping der Elementtypen und Eigenschaften durchführen. Zusätzlich kann hier angegeben werden, ob die Konfiguration für den Import, den Export oder bei beides gilt. Das Mapping können Sie für verschiedene Typen durchführen.
- Klicken Sie im Dialog auf die Schaltfläche Synchronisation durchführen. Es öffnet sich ein Dialog, über den Sie einstellen, welche Elementtypen und Eigenschaften beim Export/ Import beachtet werden sollen.
- Wählen Sie über das Dropdown-Menü hinter Typ den Jira-Typen aus, den Sie importieren bzw. exportieren möchten.
- Darunter geben Sie hinter Stereotyp den Typen an, der verwendet werden soll, wenn neue Elemente nach objectiF RPM importiert und angelegt werden. Bei einem Export werden dann Elemente des angegebenen Stereotyps nach Jira exportiert und erhalten den ausgewählten Jira-Typen.
Sobald die Zuordnung erfolgt, wird die Auflistung der Eigenschaften aktiviert. Es sind Eigenschaften, die zum ausgewählten Jira-Typen gefunden wurden.
Grüne Zeilen sind bereits gemappt. Das Mapping wurde automatisch für die Eigenschaften Name, Beschreibung, Zustand und Priorität durchgeführt.
Sind Eigenschaften nicht gemappt sind, haben den Wert <Nicht synchronisieren>. Diese Eigenschaften werden später beim Import/ Export nicht berücksichtigt.
- Geben Sie die Eigenschaften an, die Sie übertragen möchten. Wenn Sie Eigenschaften vom Datentyp Aufzählung ausgewählt haben, vergessen Sie nicht unter Aufzählungswerte die Werte zuzuordnen. Auch hier gilt: Grüne Zeilen sind bereits gemappt. Das Mapping wird automatisch durchgeführt, wenn in Jira und objectiF RPM die Eigenschaftswerte namentlich identisch sind.
- Geben Sie als letztes über die Spalte Synchronisation für die jeweilige Eigenschaft an, ob die Übertragung der Eigenschaften beim Import, Export oder immer beachtet werden soll. Standardmäßig ist Beidseitig eingestellt.
Möchten Sie weitere Elementtypen übertragen, gehen Sie zum nächsten Abschnitt, bevor Sie den Dialog speichern. - Haben Sie die Konfiguration nur für einen Elementtypen durchgeführt, speichern Sie die Einstellungen über OK.
Weitere Elementtypen mappen
Sie können in einer Konfiguration festlegen, dass verschiedene Typen beim Import/ Export berücksichtigt werden sollen. Beachten Sie an dieser Stelle, dass Typen die bereits verwendet werden, keinem anderen zugeordnet werden können. Möchten Sie dies dennoch tun, müssen Sie in der Sicht Schnittstellen Konfigurationen eine weitere Konfiguration anlegen.
- Öffnen Sie den Dialog Synchronisation konfigurieren, indem Sie im Konfigurationsdialog auf die Schaltfläche Synchronisation durchführen klicken.
Wenn Sie das Dropdown-Menü hinter Typ öffnen, erkennen Sie auf einem Blick, zu welchen Elementtypen bereits ein Mapping durchgeführt wurde. Bereits beim Zuordnen wird hinter dem Jira-Typen in Klammern der ausgewählte objectiF RPM Stereotyp angezeigt. Ausgehend vom folgenden Bild sind das Bug und Sub-task. Zu den Typen Epic, Story oder Task kann noch ein Mapping durchgeführt werden.
- Wählen Sie unter Typ einen Jira-Typen aus, der noch nicht verwendet wurde.
- Gehen Sie auch hier so vor, wie es im vorangegangenen Abschnitt beschrieben ist.
- Speichern Sie am Ende Ihre Konfiguration über OK.
Link issues importieren
In Jira können Issues ein oder mehrere Link issues haben. Wenn ein solches Issue importiert wird, werden auch die zugeordneten Link issues importiert, sofern sie sich im selben Projekt befinden. Sobald Sie in objectiF RPM den Dialog des Issues öffnen, werden in der Registerkarte Abhängigkeiten unter Abhängige Anforderungen die Link issues aufgeführt.
Child issues importieren und exportieren
Neben Link issues kann ein Issue auch Child issues haben. Wenn ein solches Issue importiert wird, werden seine Child issues standardmäßig nicht importiert. Sie können aber im Synchronisationsdialog ein Mapping auf Sub-Task durchführen. (Abhängig von der eingestellten Sprache in Jira kann die Schreibweise variieren.)
In objectiF RPM werden dann Issue und Child issue als eigenständige Elemente importiert. Sie haben keine Verbindung zueinander und können dementsprechend unabhängig voneinander im- und exportiert werden.
Jira-Storys aus einer Konfiguration importieren/ exportieren
Möchten Sie nun die Jira-Storys importieren bzw. exportieren, wechseln Sie im Projekt ins Backstage-Menü und wählen den Befehl Projekt/ Jira-Projekte synchronisieren. Im Dialog, der sich öffnet, markieren Sie eine Konfiguration und klicken auf Importieren bzw. Exportieren.
Alternativ kann der Import auch über die Sicht Schnittstellen Konfigurationen angestoßen werden. Markieren Sie in der Sicht eine Konfiguration und klicken im Kontextmenü den Befehl Importieren bzw. Exportieren an.
Der Import/ Export schließt immer mit einer Meldung ab.
Über die Schaltfläche Protokoll können Sie einsehen, welche Elemente übertragen wurden und welche nicht.
Jira-Storys aus mehreren Konfigurationen importieren/ exportieren
Möchten Sie den Import für alle Konfigurationen gleichzeitig anstoßen, wechseln Sie im Projekt ins Backstage-Menü und wählen den Befehl Projekt/ Jira-Projekte synchronisieren. Im Dialog, der sich öffnet, markieren Sie alle Konfigurationen an und klicken auf Importieren oder Exportieren.
Web-Link Eigenschaft anlegen
In objectiF RPM können Benutzer einen Hyperlink zu fast jedem Element erstellen. Dieser Link erlaubt einem Benutzer über den Web-Client schnell auf ein Element zuzugreifen. Beim Export nach Jira können die einzelnen Hyperlinks ebenfalls übertragen werden, wenn im Jira-Projekt eine benutzerdefinierte Eigenschaft angelegt wird. Benutzer in Jira können dann per Klick auf den Link auf das Element zuzugreifen, sofern sie im objectiF RPM-Projekt als Benutzer angelegt sind.
Abhängig davon, ob das Projekt auf einer Team-managed oder einer Company-managed Vorlage basiert, müssen Sie unterschiedlich vorgehen.
Projekt (Team-managed)
- Verbinden Sie sich mit Ihrem Jira-System und öffnen das Projekt.
- Öffnen Sie die Projekteinstellungen auf der linken Seite.
- Klicken Sie links auf Issue types (Vorgangstypen) und wählen einen Typen aus, z.B. Epic.
- Auf der rechten Seite klicken Sie unter Fields (Felder) auf Paragraph (Absatz).
- Benennen Sie die Eigenschaft und speichern Sie.
Wenn die Eigenschaft angelegt ist, können Sie die Eigenschaft im Synchronisationsdialog auswählen und mappen.
Projekt (Company-managed)
- Verbinden Sie sich mit Ihrem Jira-System und öffnen Sie rechts oben die Einstellungen.
- Klicken Sie in den Einstellungen auf Issues (Vorgänge).
- Auf der linken Seite scrollen Sie nach unten bis zum Eintrag Custom fields (Benutzerdefinierte Felder).
- Erstellen Sie eine neue Eigenschaft, indem Sie links oben auf Create custom fields (Benutzerdefiniertes Feld erstellen) klicken.
- Wählen Sie im Folgedialog Paragraph (supports rich text) | Absatz (unterstützt Rich Text) aus, indem Sie zuerst auf das Feld und dann auf Next (Weiter) klicken.
- Benennen Sie die Eigenschaft und speichern Sie über Create (Erstellen).
- Nach dem Anlegen wechseln Sie auf der linken Seite zu Field configurations (Feldkonfigurationen) und klicken in der Mitte des Bildschirms auf Default Field Configuration.
Die Seite, die sich öffnet, zeigt alle angelegten Eigenschaften an.
- Geben Sie über die Suchmaske, die eben erstellte Eigenschaft ein.
- Selektieren Sie sie und klicken rechts auf Renderers (Renderer).
- Wechseln Sie den eingestellten Typen auf Wiki Style Renderer (Wiki-artiger Renderer) und bestätigen Sie, indem Sie auf Update (Aktualisieren) klicken.
Sie befinden sich wieder auf der Seite Issues.
- Selektieren Sie wieder die Eigenschaft und klicken nun rechts auf Screens (Bildschirmmasken).
- Geben Sie auf der Folgeseite das Jira-Projekt in die Suchmaske ein.
- Markieren Sie es und klicken Update (Aktualisieren).
Wenn die Eigenschaft angelegt ist, können Sie sie im Synchronisationsdialog mappen.